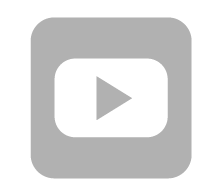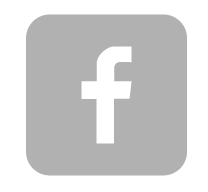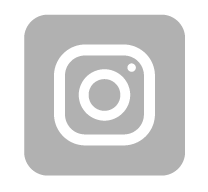Recensione e test di TP-Link EC230-G1 AC1350
TP-Link EC230-G1 e’ un modello di router dodato di porte Gigabit il quale supporta la rete WiFi ed e’ dotato di standard EasyMesh. E’ la soluzione buona per quelli che vogliono avere buona capacita’ di rete in tutta la casa.
La ditta TP-Link e’ famosa per le soluzioni dell’attrezzatura di casa. Produce fra l’altro schede di rete, router, Wifi extender, trasmettitori di rete e switch a 4-5 porte. Nell’offerta di questa ditta si trovano anche le soluzioni per i gestori d’Internet cioe’ swich a 48 porte, media converter o switch PoE a 24 porte
Specifica
Per quanto riguarda Wifi, il produttore dichiara che il dispositivo lavori conformemente allo standard AC1350, cioe’ raggiunge450 Mbps in 2,4 Ghz e 867 Mbps in 5 Ghz. TP-Link e’ un successore di Archer C6. E’ diverso dal dispositivo precedente per il lavoro piu’ produttivo nella banda 2,4 Ghz. Inoltre, supporta lo standard EasyMesh.
| CARATTERISTICHE DEL DISPOSITIVO | |
| Porte | 4*10/100/1000Mbps Porte LAN 1*10/100/1000Mbps Porta WAN |
| Pulsanti | On/Off Interruttore della rete Wi-Fi Pulsanti WPS/RESET |
| Antenne | 4 antenne esterne, 1 antenna interna |
| Alimentazion | 12V/1A |
| Dimensioni (S x G x W) | 230 × 144 × 35 mm (9.1 × 5.7 × 1.4 inches) |
| VPN Passthrough | PPTP, L2TP, IPSec |
| CARATTERISTICHE DELLA RETE WIRELESS | |
| Standard della rete Wi-Fi | IEEE 802.11ac/n/a 5GHz, IEEE 802.11b/g/n 2.4GHz |
| Frequenza | 2,4 and 5 GHz |
| Massima capacita’ teoretica | 2,4 GHz: up to 450 Mb/s 5 GHz: up to 867 Mb/s |
| Funzioni wi-fi | Interruttore della radi WDS bridge WMM WiFi schedule Statistics AP Modo |
| Protezione | 64/128 bit della codific WEPWPA / WPA2WPA-PSK / WPA2-PSK |
| DHCP | Server Client list Adress reservation |
| CARATTERISTICHE DI SOFTWARE | |
| WAN Type | Dynamic IP Static IP PPPoEP PTPL2TP |
| Port forwading | Server virtuale Port triggering UPnP DMZ |
| VPN server | PPTP, OpenVPN |
| DNS dinamico | DynDnsNO-IP |
| Controllo d’accesso | Controllo genitori Controllo locale della gestione Elenco di host Elenco bianco Elenco nero |
| Firewall | DoS, SPI Firewall, IP and MAC Address Binding |
| Gestione | Controllo d’accesso Gesione locale Gestione da remoto TR-069 TR-098 TR181 TR-111 TR143 |
| Protocoli | IPv4, IPv6 |
| ALTRE INFORMAZIONI | |
| Temperatura di lavoro ammessa | Da 0 a 40 °C |
| Temperatura di stoccaggio ammessa | Da -40 a 70 °C |
| Umidita’ d’aria ammess | 10%-90% non condensata |
| Umidita’ d’aria ammessa durante lo stoccaggio | 5% -90% non condensata |
| Certificazion | CE, RoHS |
Il se
Oltre al dispositivo, nel set possiamo trovare:•Alimentatore 12V 1A,
•Patchcord di colore giallo (di 1m),
•Breve manuale d’installazione

L'alimentatore funziona nelle reti CA della tensione di 100-240 V 50/60 Hz. Tensione d'entrata ammontaa 12 V e 1 A della corrente continua. Sia router che alimentatore sono destinati al lavoro nelle stanze dove si puo' evitare la condensazione dell'umidita' e nella temperatura da 0 a 40 gradi C
Aspetto
Il logo di colore argento e’ coperto da una pellicola protettiva autoaderente la quale protegge il dispositivo dai dann
Successivamente, ci sono 4 antenne esterne. La copertura e’ stata perforata.

Sulla copertura ci sono anche 6 luci LED le quali segnalano fra l’altro funzionamento del dispositivo, rete wifi 2,4 Ghz e 5 Ghz, accesso all’Internet e le altre funzion

(da sinistra: alimentazione, WiFi 2,4Ghz, WiFi 5Ghz, LAN, WAN -il colore verde –tutto funziona correttamente, arancione –il dispositivo non raggiunge la rete; WPS)
Sotto la parte inferiore del dispositivo si trovano 4 piedini attraverso i quali passa l’aria ed i quali migliorano il raffreddamento. Ci sono anche due buchi destinati al montaggio sulla parete

Impostazioni
Per fare la configurazione del dispositivo bisogna usare interfaccia WEB, la quale e' disposibile qui:http://192.168.0.1lubhttp://tplinkwifi.netLa configurazione puo’ essere effettuata sia tramite la rete wifi oppure laconnessione di rete. I nomi impliciti SSID e la password per la rete Wifi si trovano su adesivo sotto il dispositivoLa configurazione puo’ essere effettuata sia tramite la rete wifi oppure laconnessione di rete. I nomi impliciti SSID e la password per la rete Wifi si trovano su adesivo sotto il dispositivo
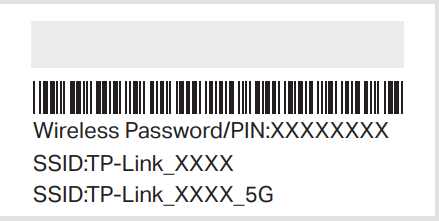
Il processo di configurazione di base
Nella prima finestra bisogna inserire due volte la nuova password la quale proteggera’ il nuovo dispositivo dall’accesso non autorizza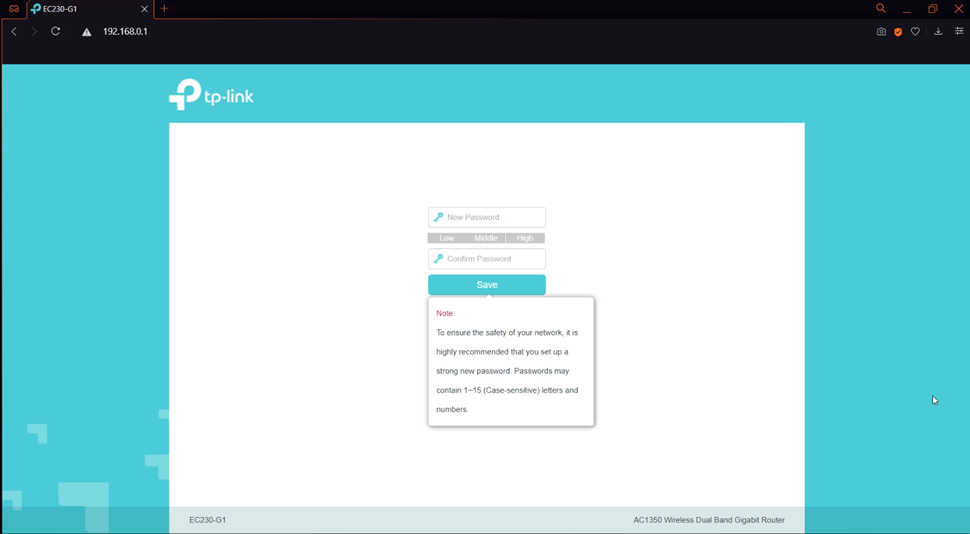
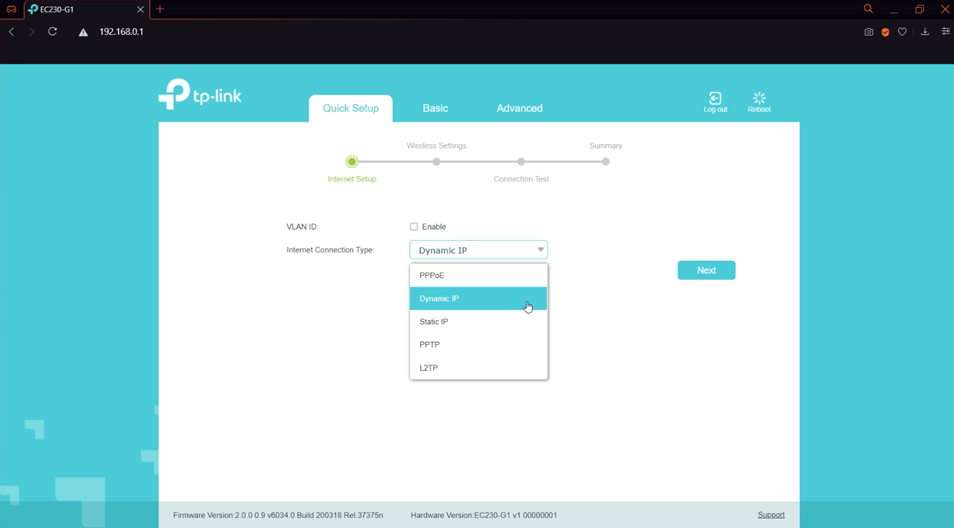
Successivamente bisogna indicare in quale modo il gestore d'Internet fornisce il servizio. I tipi di collegamenti supportati:
• Indirizzo statico IP,
• Indirizzo dinamico IP
• PPPoE,
• L2TP,
• PPTP.
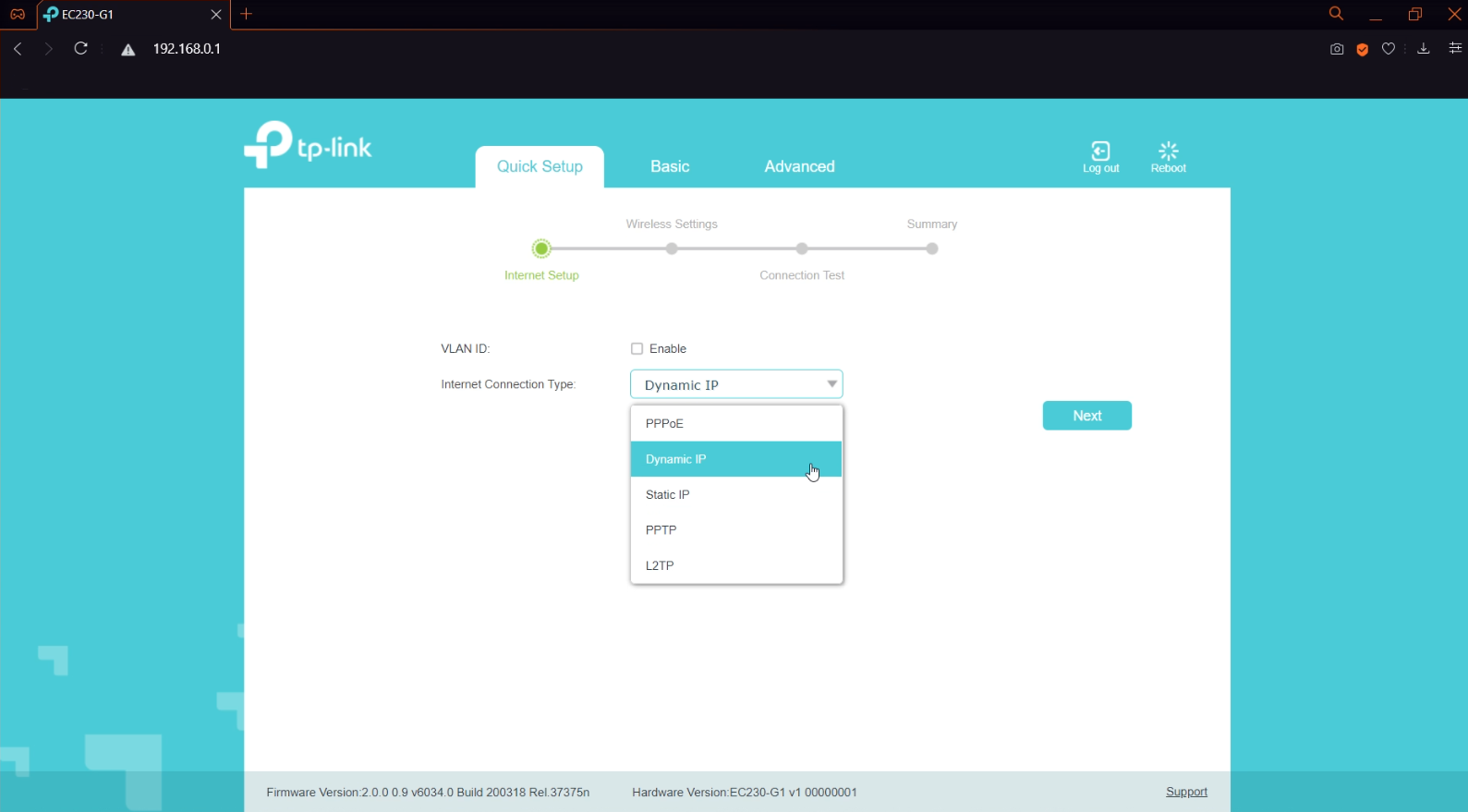
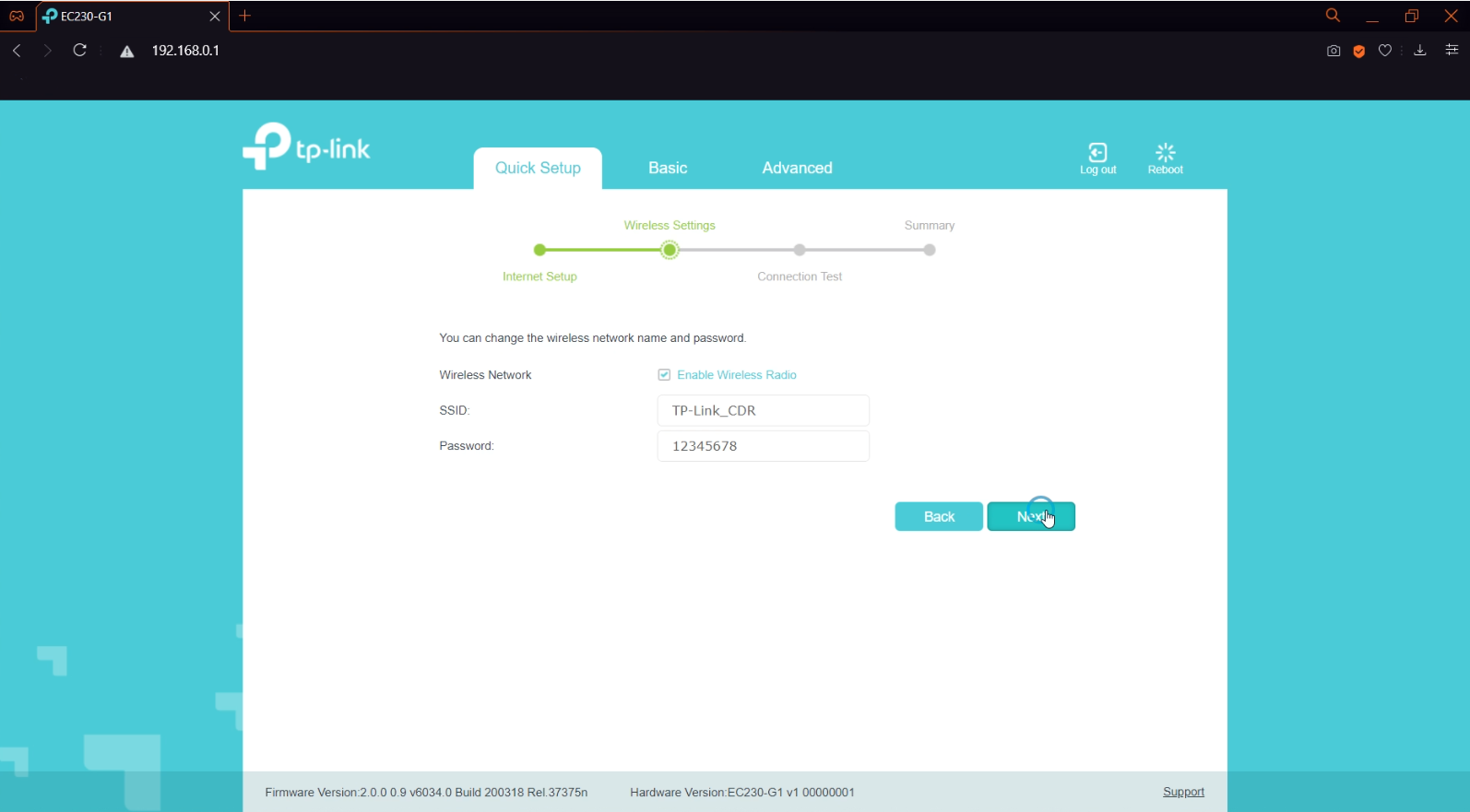
Poi bisogna impostare la password per la rete Wifi, contemporaneamente sia per 2,4 Ghz sia 5 Ghz. Dopo di questo si isualizzano le nostre impostazioni della rete Wifi e la conferma che il nostro collegamento sia stato configurato nel modo appropriato.
Panello di configurazione
Dopo la configurazione preliminare, se il nome della rete wi-fi e la password sono stati cambiati, bisogna collegarsi con la nuova rete Wi-Fi. Da questo momento e' disponibile una vasta gamma delle impostazioni del dispositivo nell'interfaccia.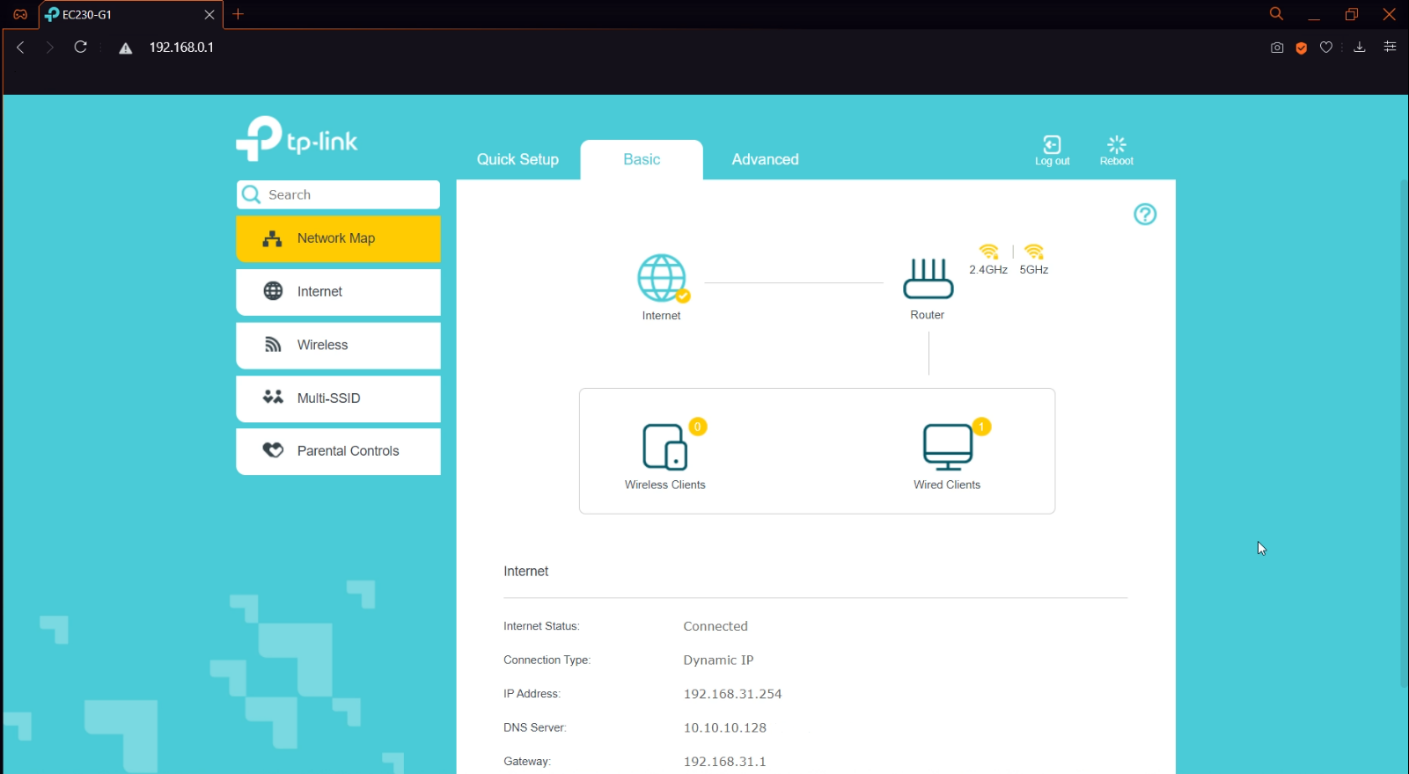
Qui si possono trovare le impostazioni tipiche per i router wireless. Fra le diverse funzioni utili, ci sono state applicate: IPTV, controllo genitori, rete guest, server virtuale e zona DMZ
Configurazione di Extendera
Prima di tutto bisogna collegarsi al router. Tale collegamento puo’ essere effettuato sia tramite il cavo Ethernet che la rete WiFi. Il cavo deve essere connesso alla porta LAN e al computer / computer portatile. Il nome implicito ssid e la password si trovano su adesivo situato sotto il dispositivo. 
Per fare la configurazione del router il quale sara’ l’extender, bisogna aprire il browser e nell’indirizzo url inserire questo link tplinkwifi.net oppure l’indirizzo 192.168.0.1
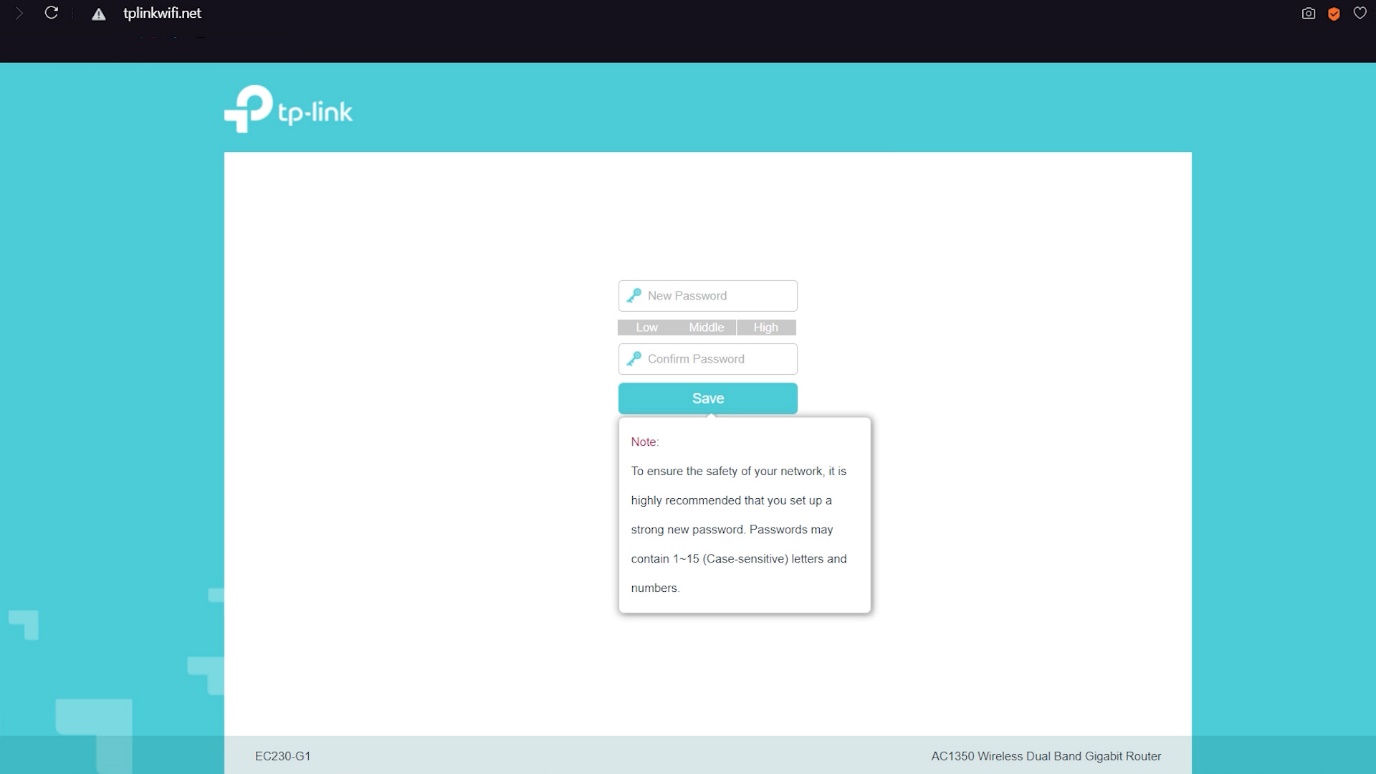
Nella prima finestra bisogna inserire due volte la password la quale proteggera’ il nostro dispositivo dall’accesso non autorizzato. Dopo di questo dobbiamo fare il login utilizzando la password impostata prima.
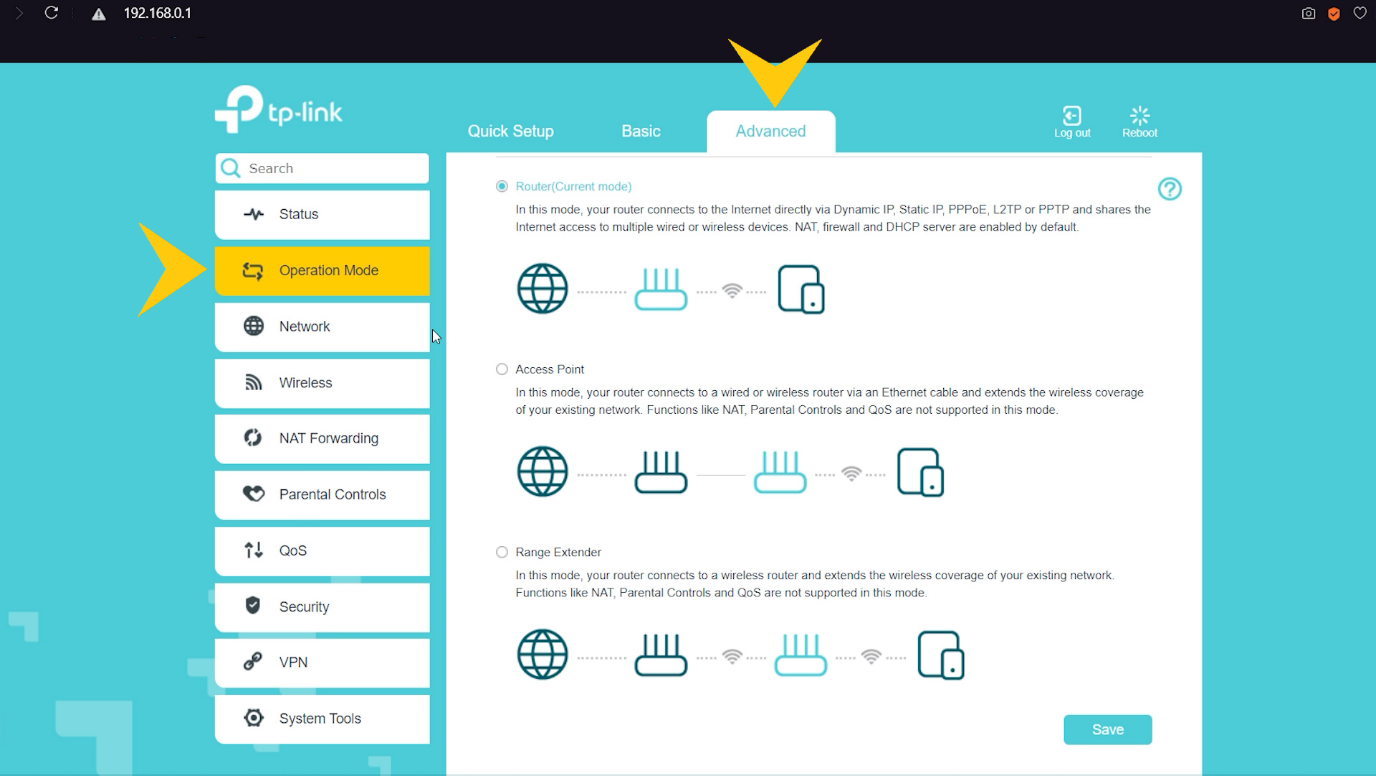
Adesso andiamo alla scheda Advance, poi all’ Operation Mode (Modalita’ di lavoro). Il dispositivo lavora in tre modalita’:
Modalita’ implicita: come router;
Come access point, il quale per ottenere l’accesso all’Internet deve essere connesso all’altro router con il cavo;
Modalita’ di Range extender grazie al quale il router puo’ essere utilizzato come un amplificatore del segnale e grazie al quale e’ possibile usare lo standard Easy Mesh. Scegliendo questa modalita’ non e’ necessario collegare il dispositivo alla fonte d’Internet con il cavo. Basta farlo tramite la rete WiFi.
Dopo aver scelto la modalita’, il router si riaccende.
Bisogna controllare se il computer oppure lo smarthope e’ sempre collegato alla rete wifi. Altrimenti bisogna ricollegarsi.
Dopo aver fatto il login, bisogna fare il quick setup.
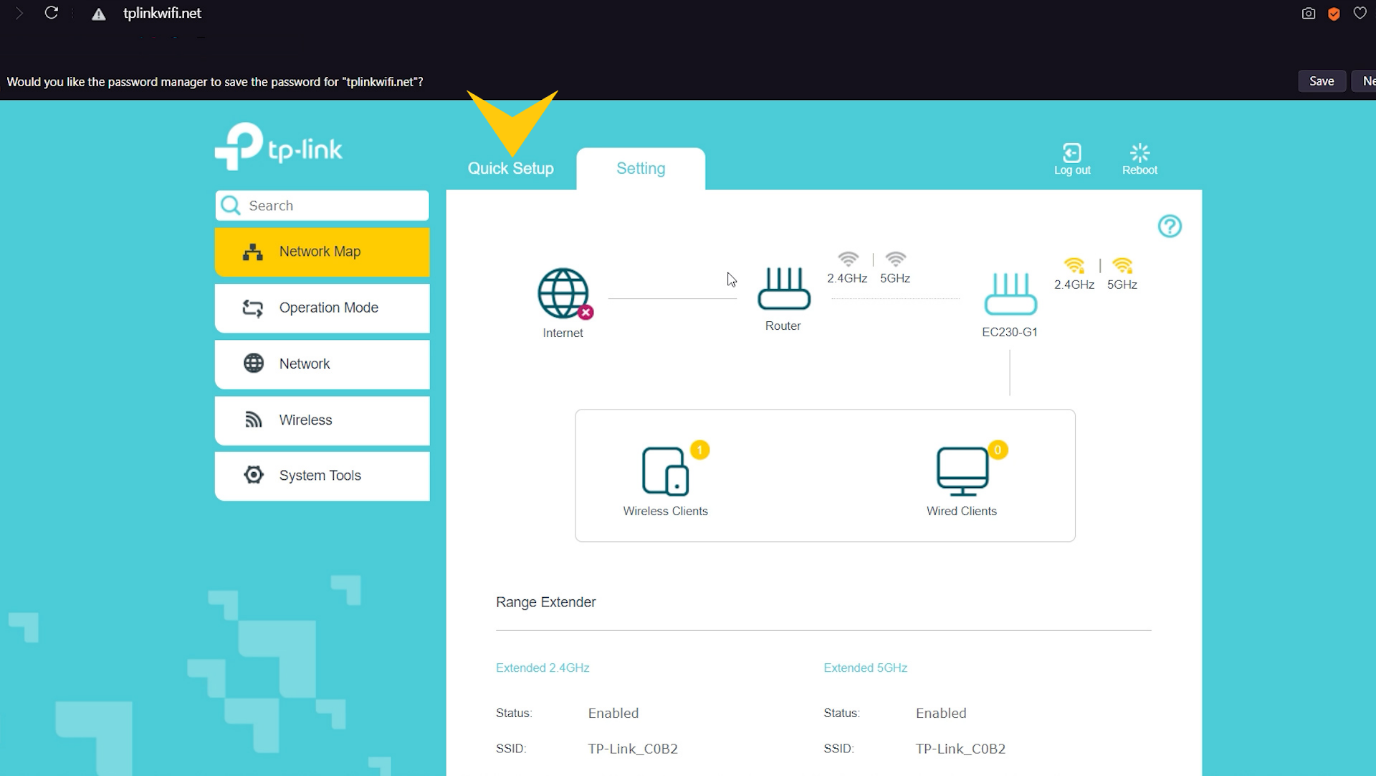
Cosi’ il dispositivo fa la ricerca di tutte e reti wireless a 2,4 Ghz. Dobbiamo scegliere la nostra rete ed inserire la password.
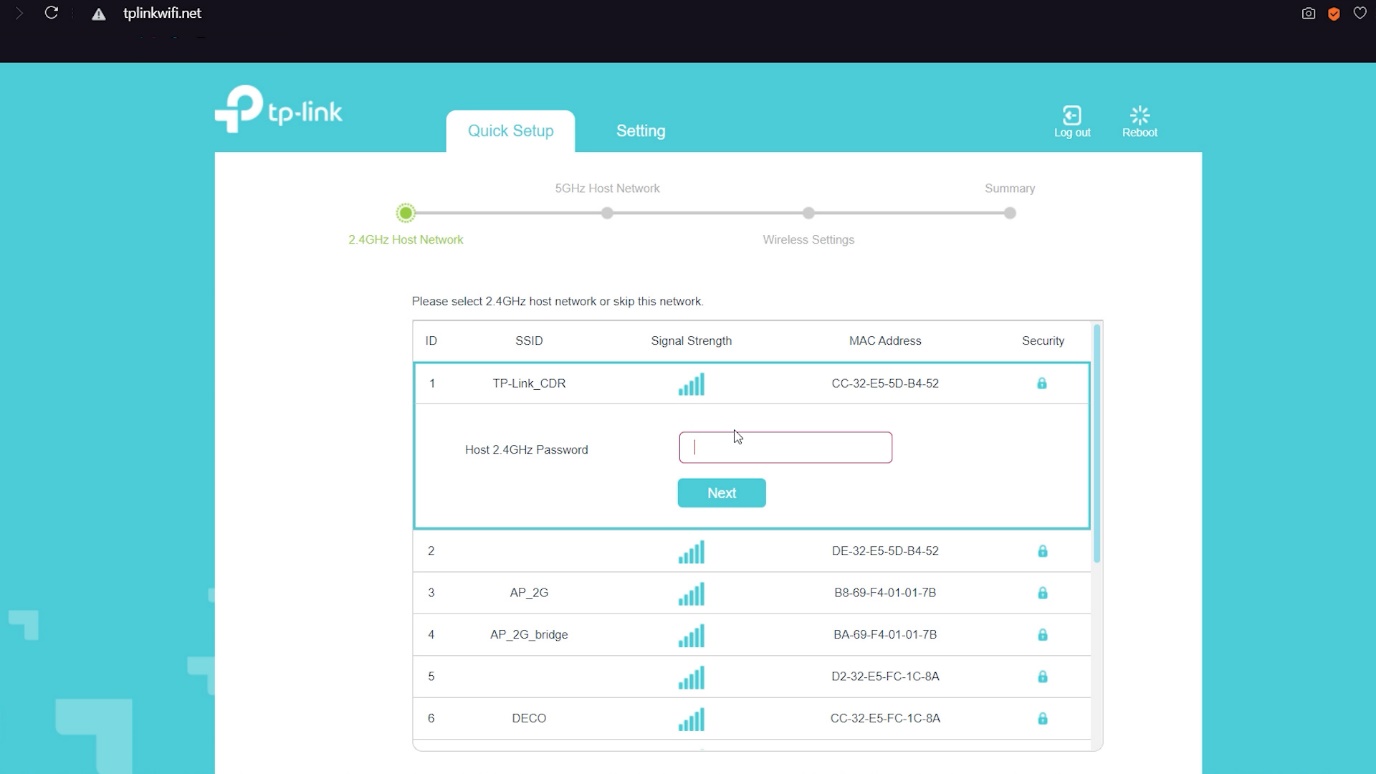
Poi facciamo lo stesso per la capacita’ 5 Ghz.
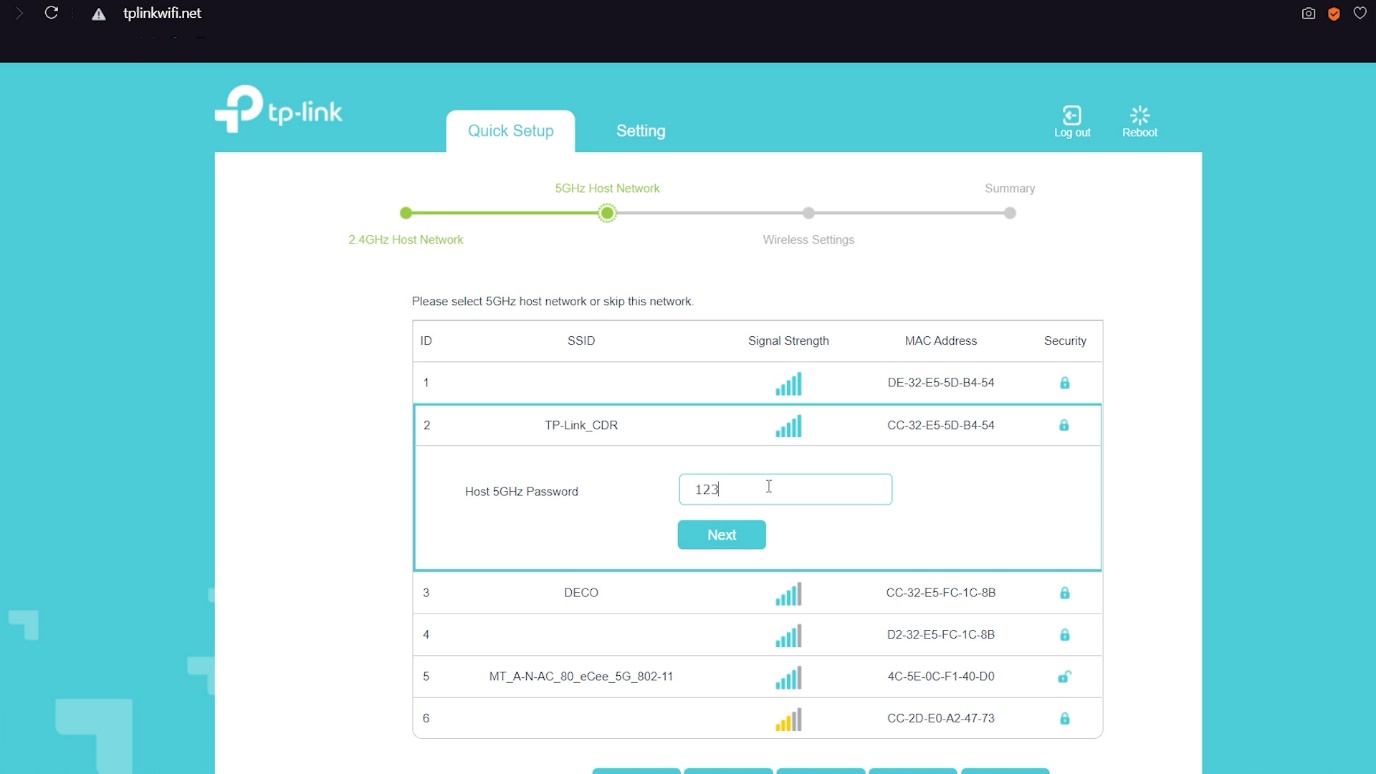
Dopo di questo si possono cambiare i nomi della rete.
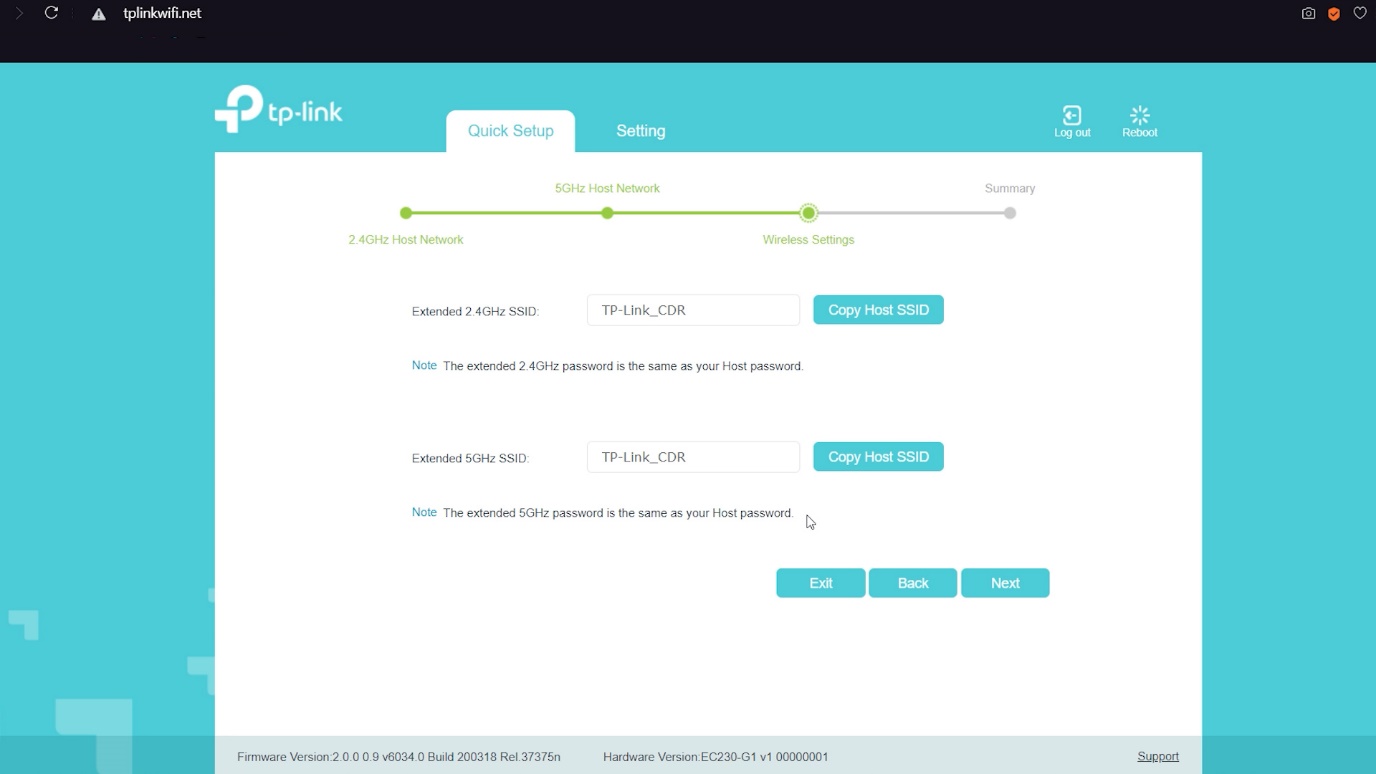
Facciamo la verifica delle nostre impostazioni e le accettiamo.
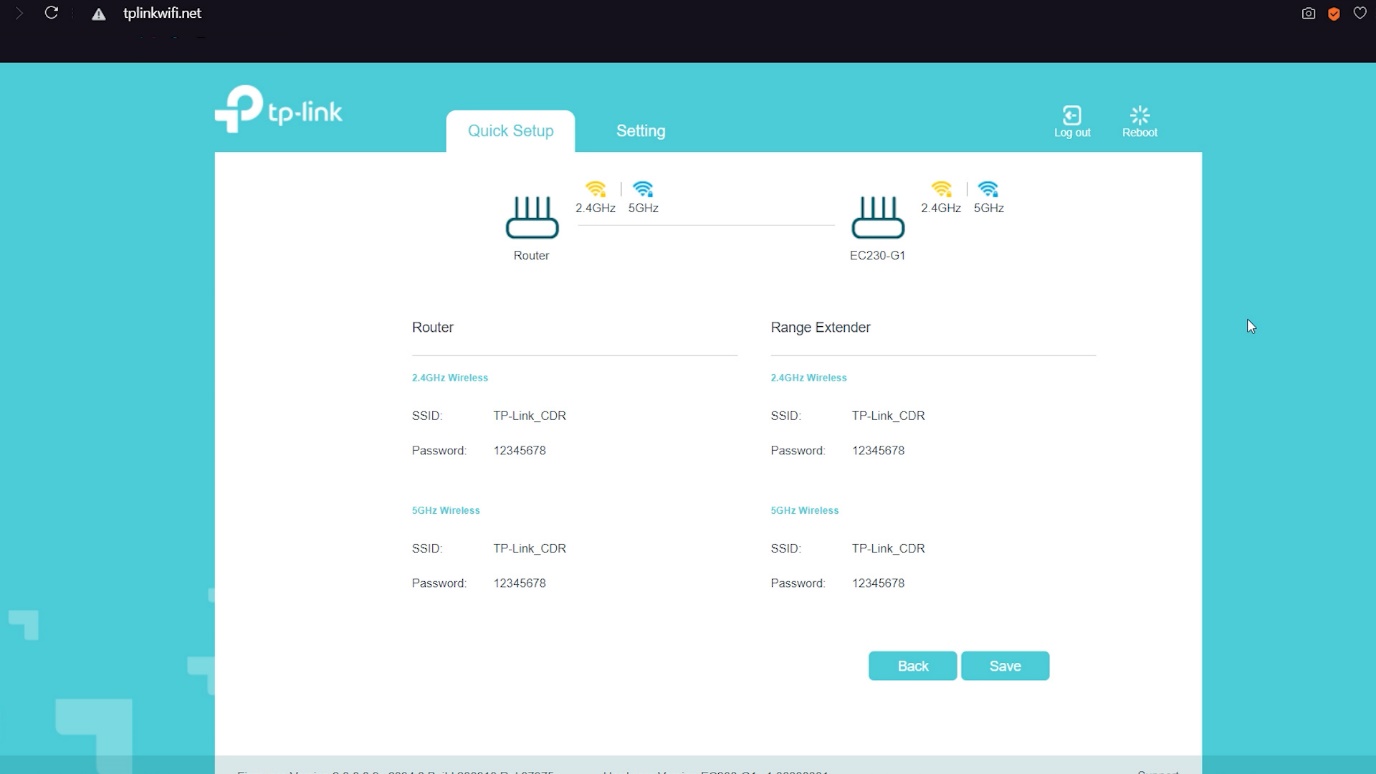
Il nostro extender e’ stato configurato. Adesso possiamo controllare se ha l’accesso ad Internet guardando la luce LED. E’ la seconda luce a destra. Se e’ di colore verde - tutto funziona correttamente. Se invece e’ di colore arancione - c’e’ un problema. Le cause, ce ne sono due - o il router si trova troppo lontano dal nostro dispositivo/trasmettitore oppure abbiamo inserito la password sbagliata.
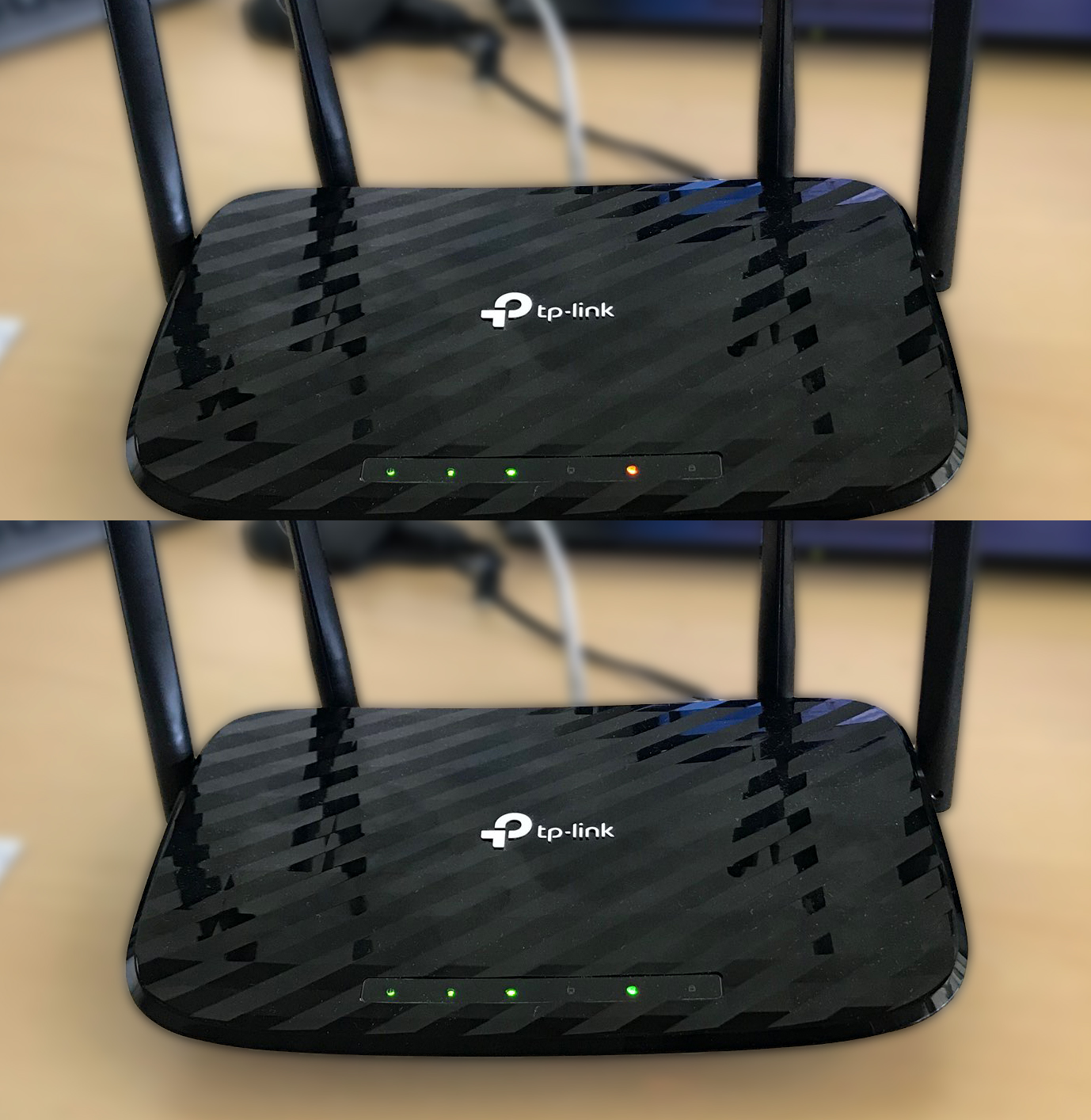
Configurazione di IPTV
Dopo aver fatto il login al pannello di configurazione, andiamo alla scheda Advance -> Network -> Internet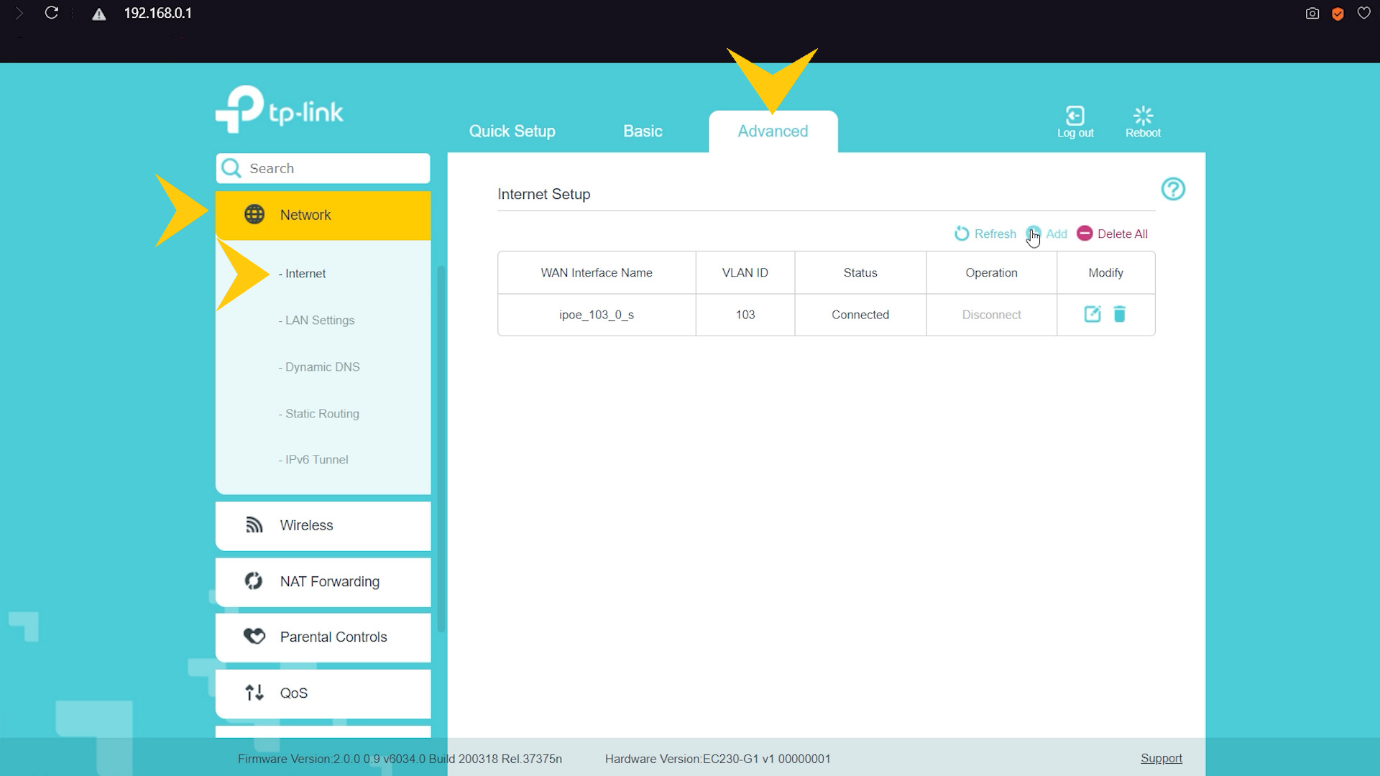
Aggiungiamo il secondo tipo della connessione all’IPTV. Nel caso nostro, usiamo il bridge su Vlan 211. Segnamo la porta alla quale vogliamo collegare il set top box.
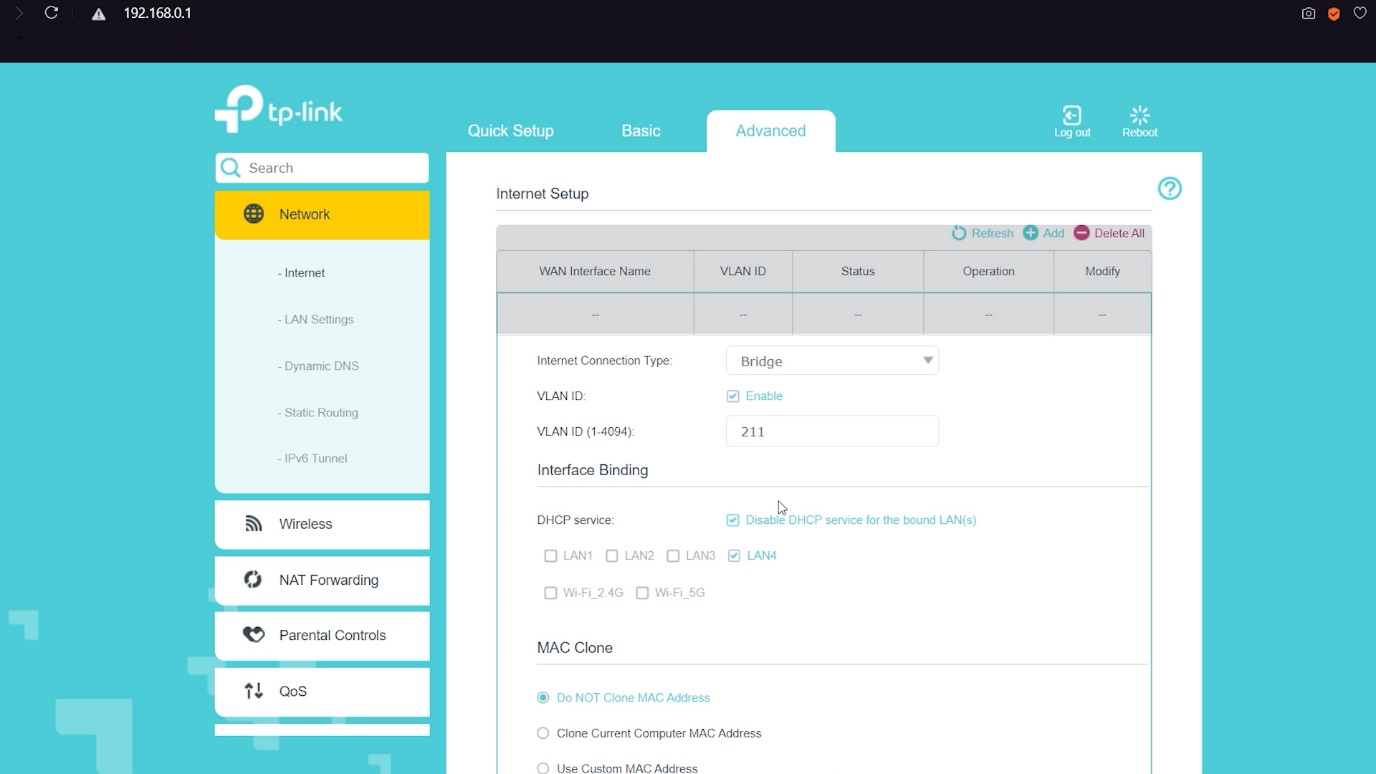
Al primo collegamento (il nostro Internet) bisogna aggiungere le porte sulle quali vogliamo avere Internet.
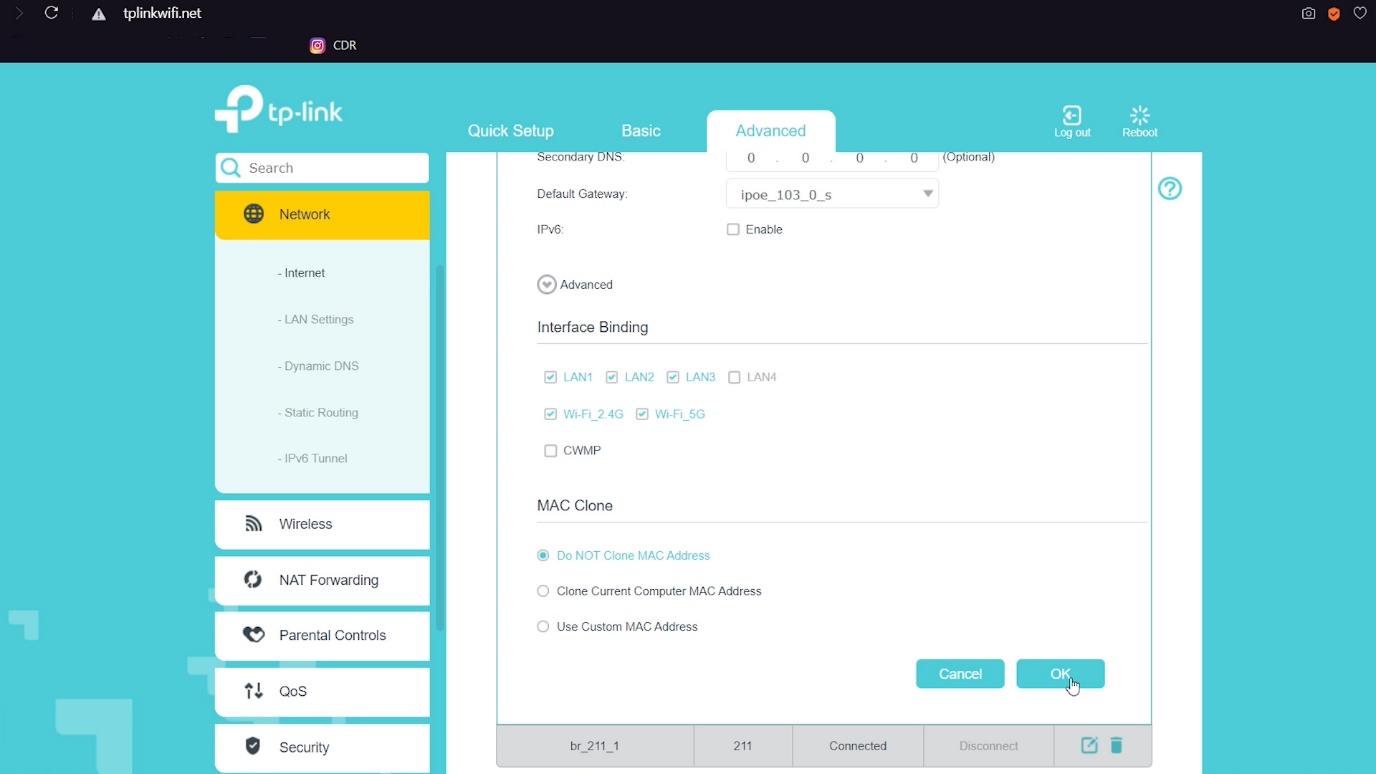
Interno del dispositivo



Sul hardware ci sono 2 chip: - QCA8337N-AL3C
- QCA9885
Tests
CONDIZIONI DEI TEST
In generale e' possibile vedere la ripetibilita' dei risultati di test fatti sui dispositivi wi-fi nei laboratori. I risultati ottenuti negli uffici bisogna trattarli soltanto come un'indicazione, dato che la velocita' ed il livello del segnale dipende da tanti fattori, come la configurazione della stanza, i canali Wi-Fi oppure gli altri dispositivi. I nostri test sono stati svolti in ufficio.Qui di seguito si trova la lista dei dispositivi che sono stati usati durante i test:
• TP-Link EC230-G1
• Computer portatile con la carta Wifi Intel(R) Wireless-AC 9560
• MikrotikRouterBOARD RB4011iGS-5HacQ2HnD-IN
• 5ghz Wireless (QCA9984)
• 2,4 Wireless (Atheros AR9300)
• IPhone7 Plus
RISULTATI DEI TEST
1. Internet <-> Router (TP-Link) <-> Rete 5Ghz (Laptop/Smartphone) (abbiamo usato il collegamento aziendale 500/100Mbps utilizzando il test Ookla speedtest.net)
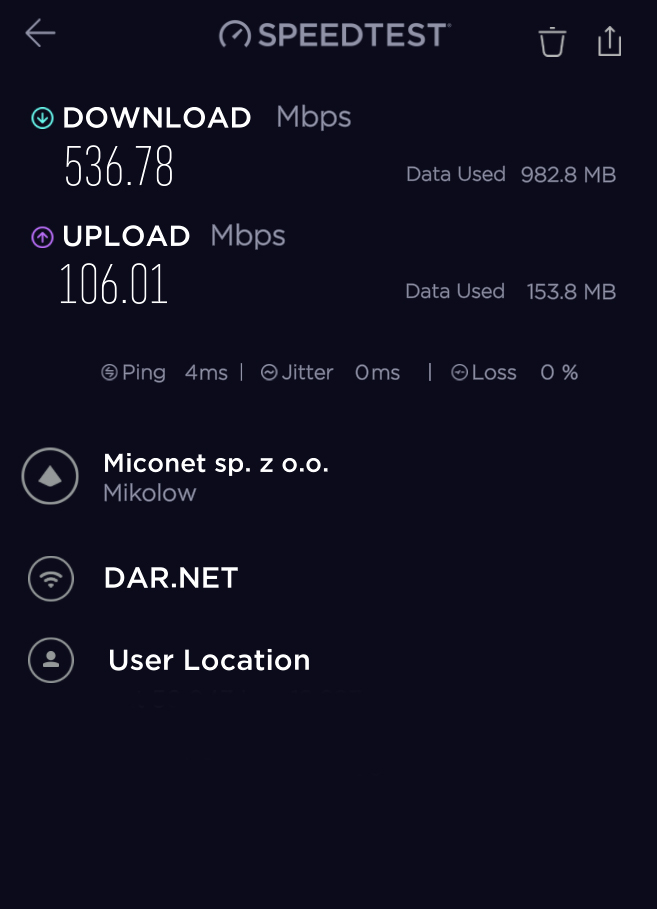
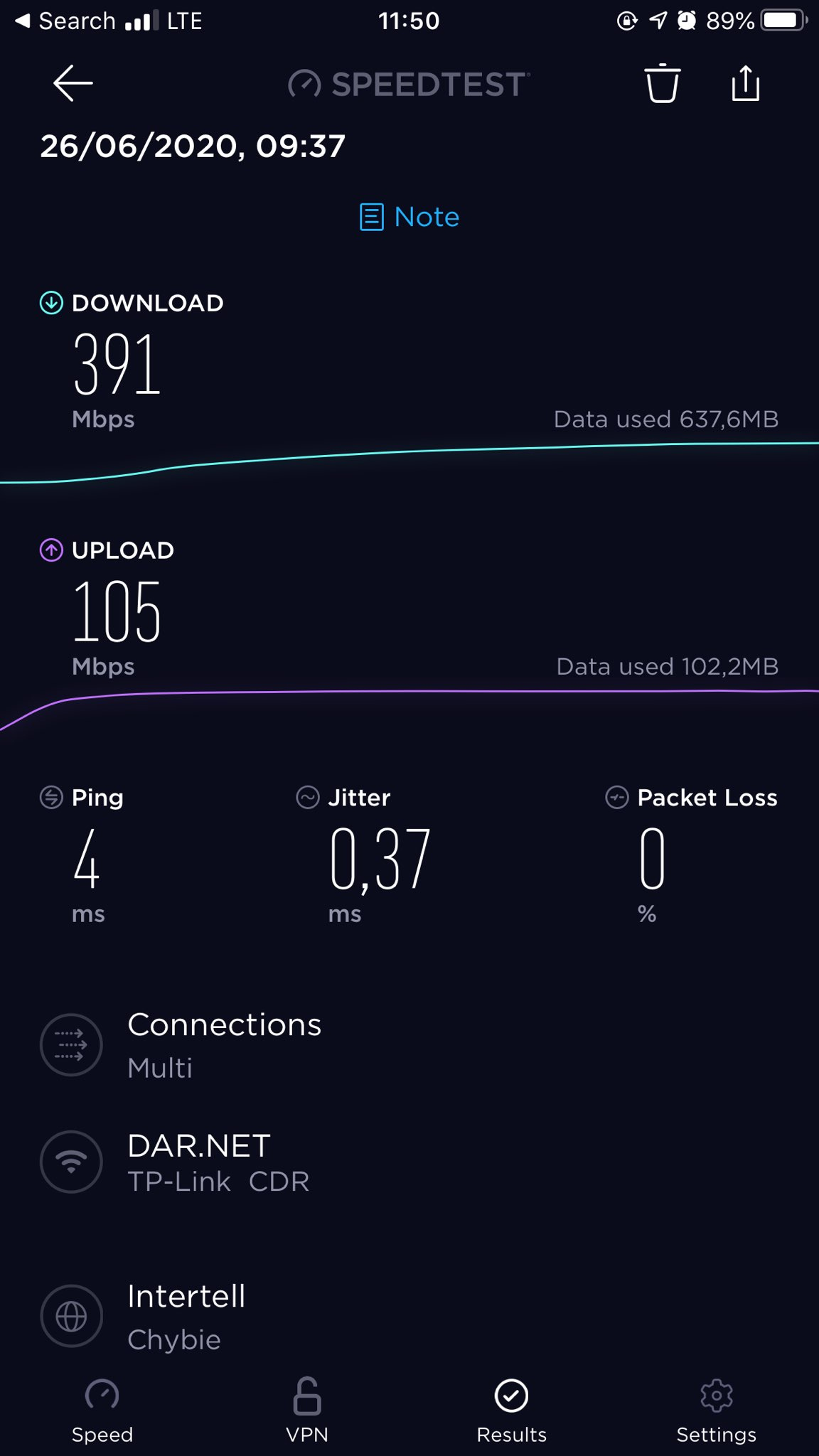
A sinistra si trova il risultato provenientedal computer portatile, a destra invece dallo smartphoneRisultato dal computer portatile:
Risultato dal computer portatile: download 536 Mbps upload 106 Mbps
Risultato dallo smartphone: download 391Mbps upload 105 Mbps
2. WAN (Mikrotik) <-> Router (TP-Link) <-> LAN (Mikrotik)
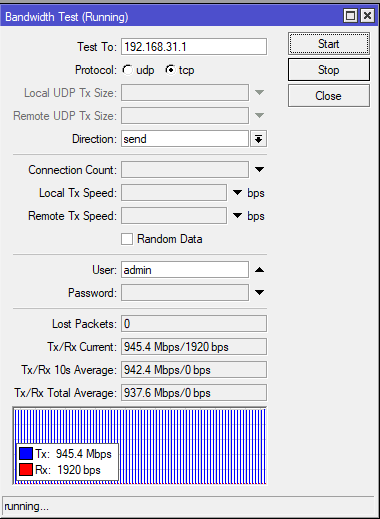
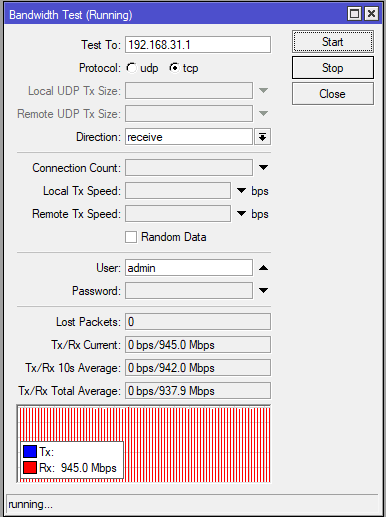
Risultato medio :
• download 937 Mbps
• upload 937 Mbps
3. LAN (Mikrotik) <-> Router (TP-Link) <-> LAN (Mikrotik)
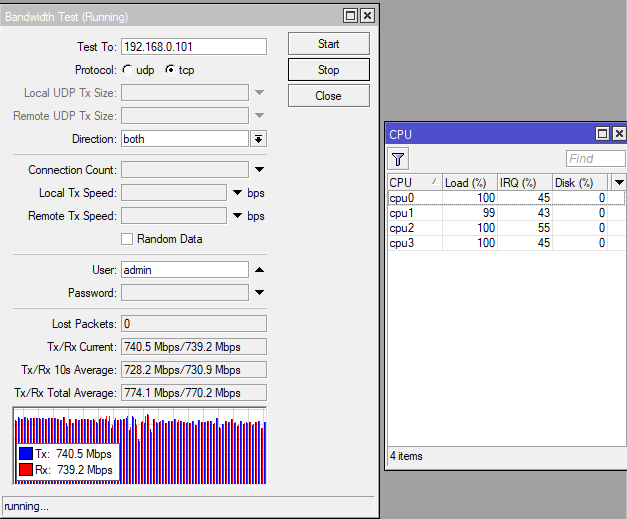
Risultato medio (facendo contemporaneamente sia download che upload) -processore di Mikrotik non ce l’ha fatto:
• download 770 Mbps
• upload 774 Mbps
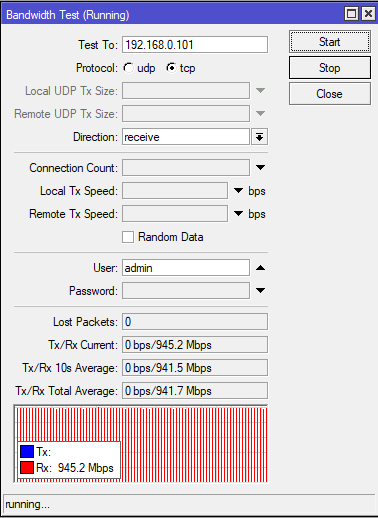
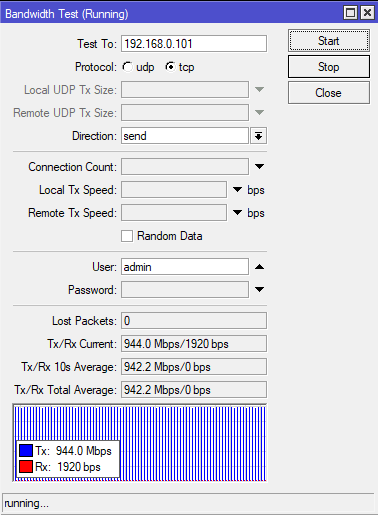
Risultato medio (facendo separatamente download e upload):
• download 941 Mbps
• upload 944 Mbps
4.WLAN 2,4Ghz (Mikrotik) <-> Router (TP-Link) <-> LAN(Mikrotik)
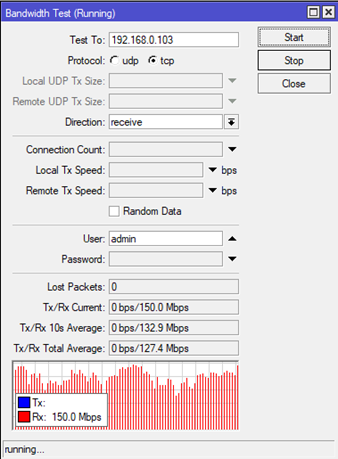
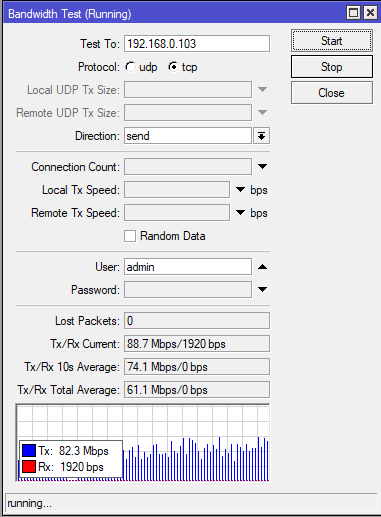
Average score:
• download 127 Mbps
• upload 61 Mbps
5.WLAN 5Ghz (Mikrotik) <-> Router (TP-Link) <-> LAN (Mikrotik)
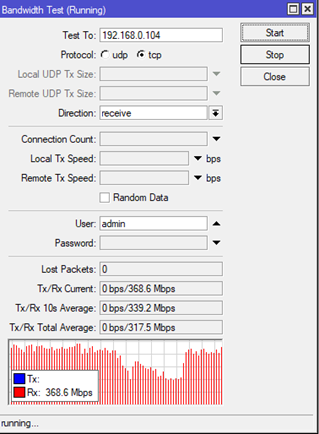
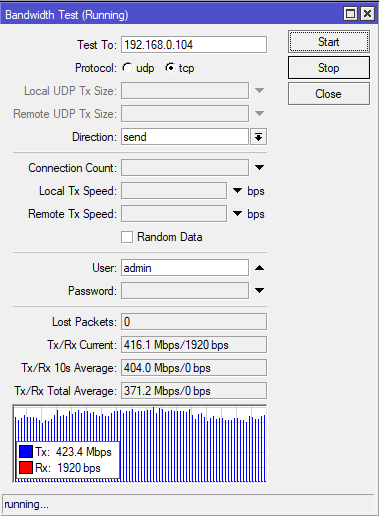
Risultato medio:
• download 317 Mbps
• upload 371 Mbps
6. WLAN 2,4Ghz (Laptop)<->Router (TP-Link) <->WLAN 2,4Ghz (Mikrotik)
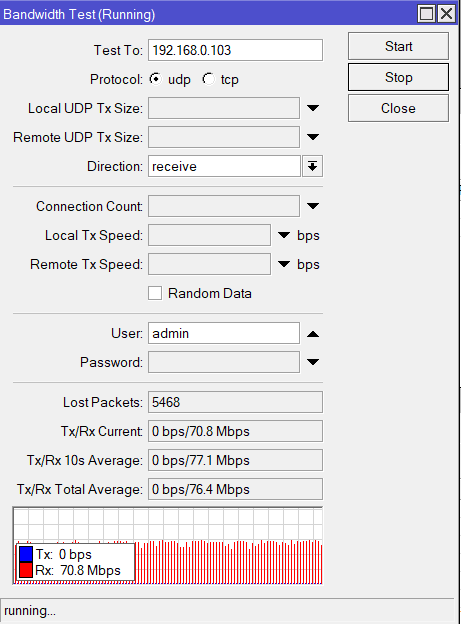
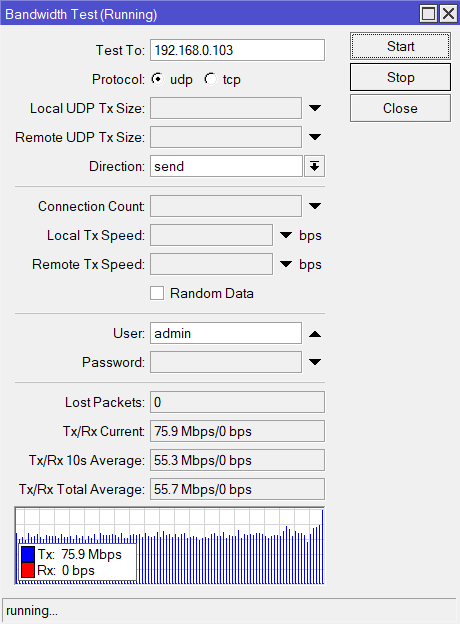
Risultato medio:
• download 76 Mbps
• upload 75 Mbps
7.WLAN 5Ghz (Mikrotik) <->Router (TP-Link) <-> WLAN 5Ghz (Mikrotik)
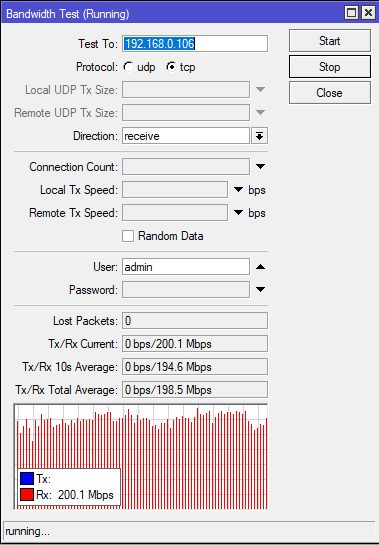
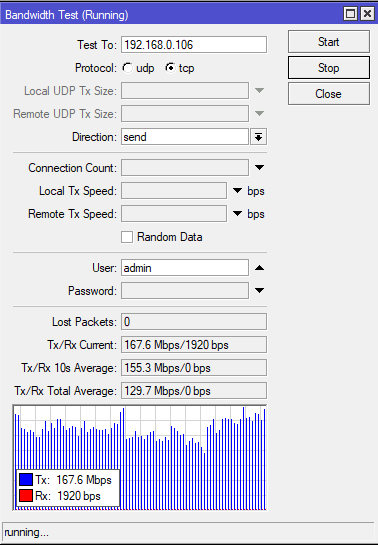
Risultato medio:
• download 198 Mbps
• upload 129 Mbps
RIASSUNTO DEI TEST
Riassumendo tutti i test, si puo’ vedere la velocita’ alta dello switch Ethernet. Lo scambio dei dati fra i clienti della rete cablata, sia nella rete locale che con la porta WAN alla quale e' connessa la fonte d'Internet, raggiunge la velocita' di 900 Mb/s. I moduli wi-fi in tutti e due campi hanno i risultati buoni per quanto riguarda lo scambio del traffico con la porta WAN. Un altro vantaggio costituisce lo supporto di EasyMesh standard.
EasyMesh
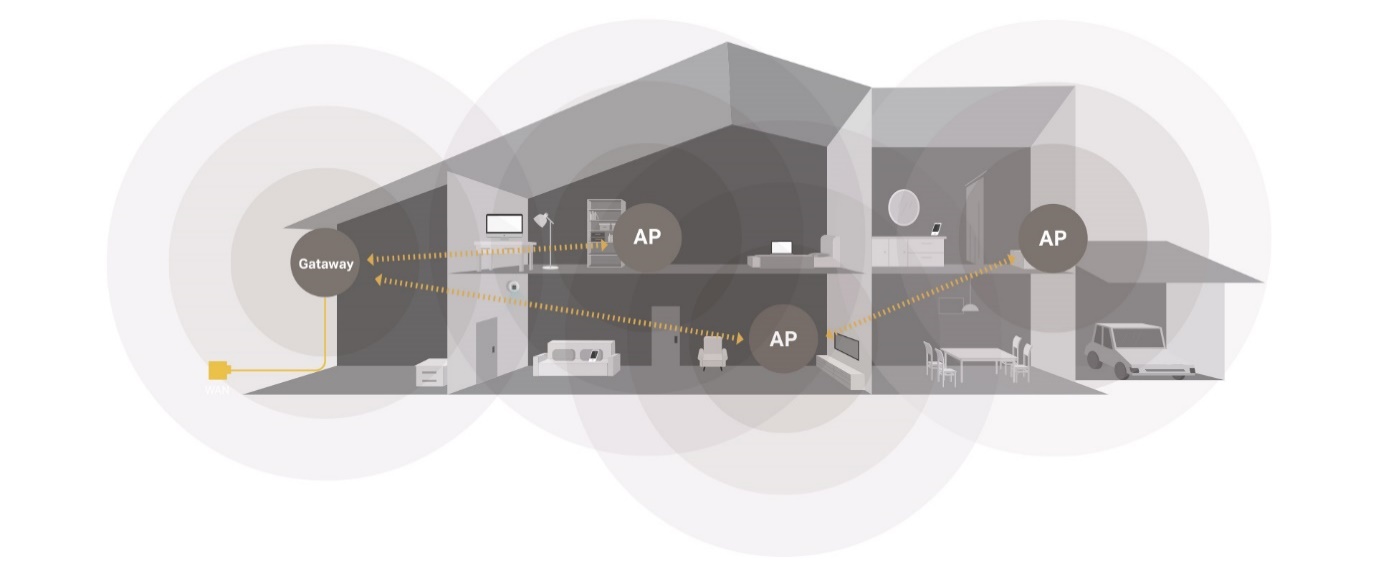
EasyMesh e’ uno standard sviluppato do WiFi Alliance. I dispositivi di diversi produttori possono essere compatibili con esso. Grazie a questo non siamo limitati soltanto a TP-Link o qualsiasi altro produttore.
Riassunto
Il router da noi studiato garantisce alta velocita’ d’Internet e di rete LAN. Grazie a questo dispositivo si puo’ navigare su Internet, guardare ed inviare i film FHD, IPTV ed i giochi d’Internet. Interfaccia nella lingua inglese permette di configurare e preparare il dispositivo al lavoro anche alle persone le quali non hanno esperienza in questo campo. 5 porte gigabit (1xWAN+4xLAN) servono a collegare i server NAS, TV ed il computer nel caso in cui si deve lavorare con altra quantita’ dei dati e FHD. TP-Link e’ la soluzione perfetta per le aziende piccole oppure per i condomini. La tecnologia EasyMesh copre il campo abbastanza largoVANTAGGI
• Alta velocita’,
• Porte Gigabit,
• Lavoro contemporaneo in tutte e due bande(2 GHz e 5 GHz),
• Supporto di IPTV,
• Supporto di VLAN
SVANTAGGI
• no USB port
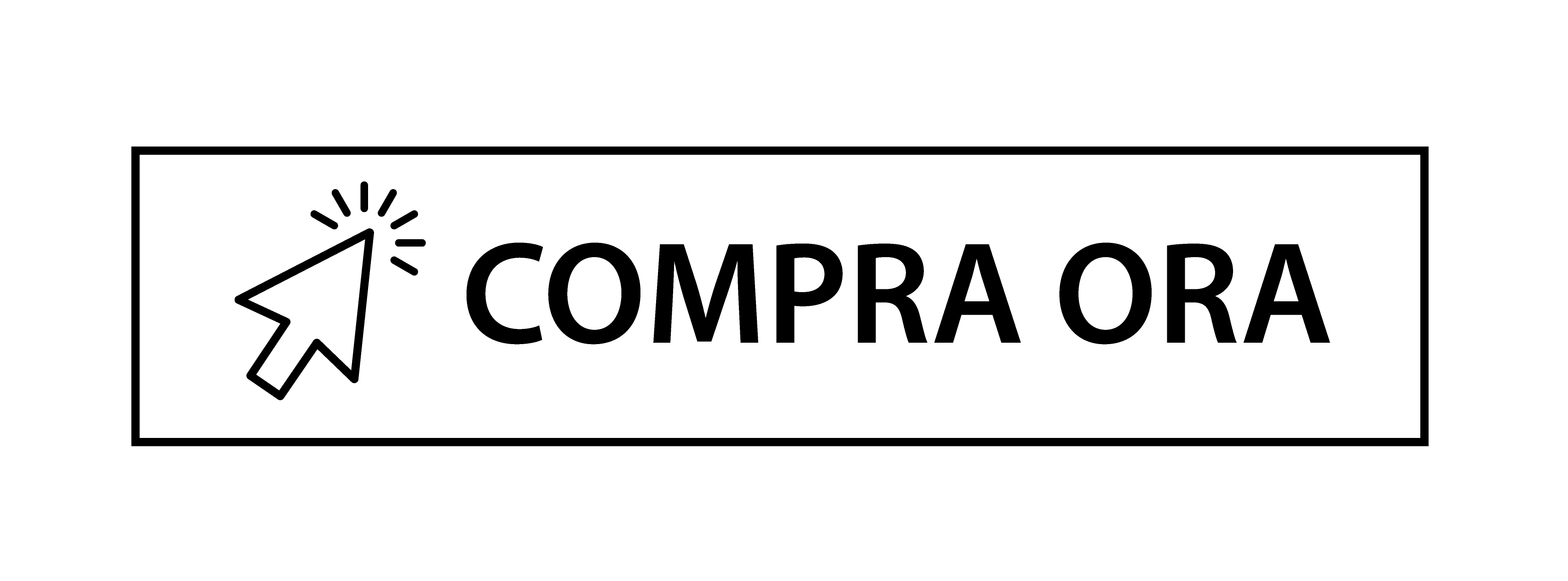

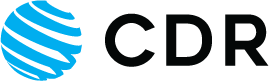




 Polski
Polski English
English Italiano
Italiano Español
Español Čeština
Čeština Српски
Српски Deutsch
Deutsch Ελληνικά
Ελληνικά Slovenský
Slovenský