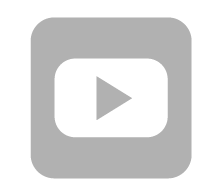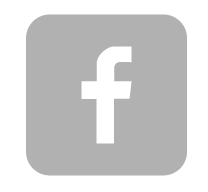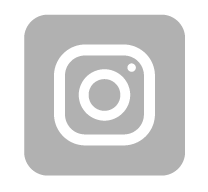Ogni OLT acquistato nel nostro negozio all’inizio viene controllato dalla nostra assistenza tecnica. Controlliamo se: schede GPON (GPBD, GPSD, GPFD), schede di controllo (MCUD/MCUD1) e tutti gli altri componenti funzionano bene. Controlliamo anche il soft ed unita’ di controllo necessari per il funzionamento appropriato. Gli OLT venduti da noi sono complessi e pronti per avviamento. In questo film vogliamo dimostrare la loro struttura, spiegare l’applicazione delle schede nonche’ presentare le indicazioni dell’alloggiamento le quali faciliteranno il montaggio corretto.
Cominciamo dall’alloggiamento - questo modello e’ destinato all montaggio nell’armadio RACK 19" ed occupa due unita’ (2U). Puo’ contenere due schede lineari, 2 schede di controllo ed 1 scheda di alimentazione (DC 48V oppure AC 230V).

Utilizzando 2 schede GPON (a 16 porte) in teoria possiamo connettere fino a 4096 clienti.

Il primo componente constituiscono le ventole. Senza di esse, il sistema si avviera’ pero’ non permettera’ di accendere le schede GPON. Il surriscaldamento potrebbe danneggiare il dispositivo.

Il secondo elemento e’ una scheda d’alimentazione, modello MPWD, la quale svolge la funzione di una centrale elettrica per telecomunicazioni. Ci si possono connettere 4 batterie ed in tal modo creare l’alimentazione. In caso di interruzione di corrente, i clienti non rimarranno senza accesso a Internet e ad altri servizi. Nel set presentato abbiamo una versione progettata per corrente alternata 230 V, c'è anche una versione progettata per l'alimentazione da una centrale elettrica per telecomunicazioni a 48 V. Il posto per questo modulo è contrassegnato come PWR (potenza).

Ed adesso il cuore del nostro dispositivo - la scheda di controllo la quale e’ segnata come MCUD oppure MCUD1. Qui c’e’ stato caricato il nostro sistema. La scheda di controllo contiene la nostra configurazione, grazie ad essa possiamo gestire il nostro OLT. In questo OLT la scheda di controllo viene usata anche come la scheda uplink. Il modello presentato ha due slot SFP+ (10 Gb/s) e due slot SFP (1 Gb/s). Lo spazio per la scheda di controllo e’ segnato con MCU. La mettiamo nello stesso modo che le altre schede solo che prima dobbiamo disattivare il blocco tirando la leva.

TPassiamo ora alla scheda GPON. Grazie ad essa, l'OLT si comunica con i dispositivi di ricezione ONT/ONU. Il modello presentato ha 8 porte PON con 8 moduli GPON della classe C+. Esistono 3 standard di moduli GPON B+, C+ e C++, si differenziano per il range di potenza con cui trasmettono un segnale luce/fibra. Il montaggio è simile a quello della scheda di controllo.
| Tipologia | B+ | C+ | C++ |
|---|---|---|---|
| Lunghezza d’onda | Tx: 1490 nm Rx: 1310 nm | ||
| Velocita | Tx: 2,448 Gb/s Rx: 1,244 Gb/s | ||
| Ambito della potenza di trasmissione | 1,5 - 5 dBm | 3 - 7 dBm | 6 - 10 dBm |
| Sensibilita’ di ricezione | -28 dBm | -32 dBm | -35 dBm |

Dopo il montaggio, dobbiamo inserire i tappi nei punti vuoti e serrare tutte le viti.

Tutto è pronto quindi lo colleghiamo e dobbiamo aspettare un po'. A seconda del numero di componenti, bisogna aspettare fino ad una ora prima che l'OLT si avvii e sincronizzi completamente i componenti. L'accesso alle opzioni di configurazione dovrebbe essere ottenuto dopo pochi minuti.

La configurazione OLT può essere eseguita tramite la porta della console (bit rate fino a 9600), telnet-u i ssh,tramite la porta di gestione e le porte di uplink.
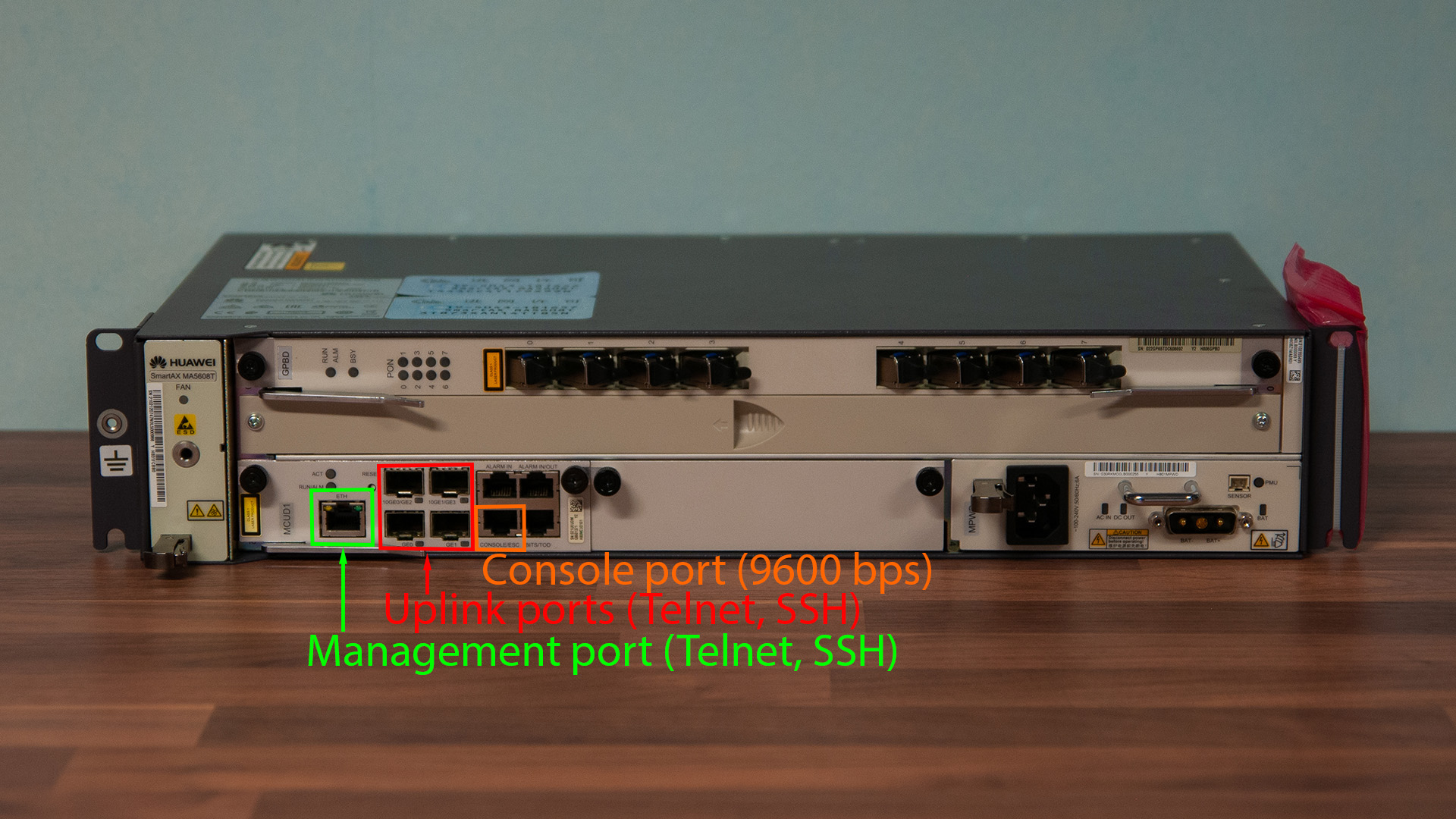
Il nostro campione di prova funziona per alcuni minuti, collego il cavo Eth alla porta di gestione, l'altra estremità della quale è collegata a uno switch del computer.L'indirizzo IP predefinito del nostro OLT è 10.11.104.2 Sul computer, impostiamo un indirizzo dalla stessa sottorete per poter accedere.Effettuiamo il ping di OLT, risponde.
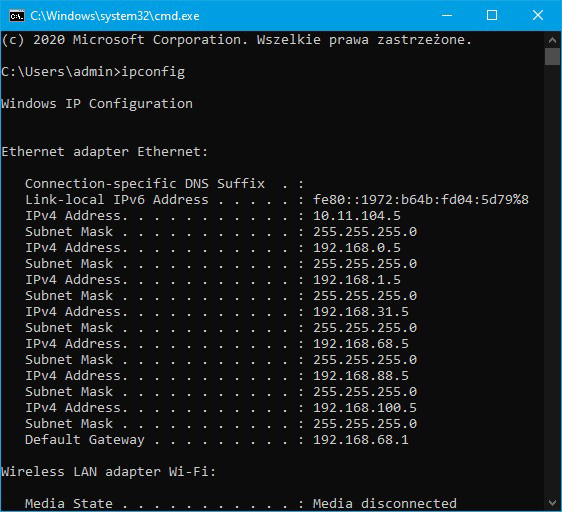
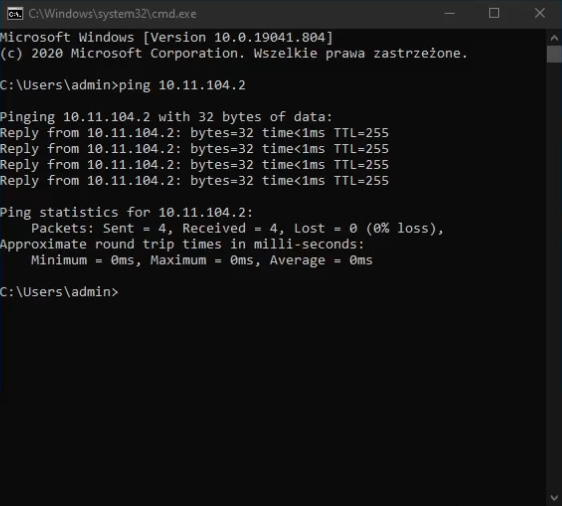
Apriamo un qualsiasi programma che gestisca le connessioni Telnet, userò putty .Immettere l'indirizzo OLT, selezionare il protocollo di connessione telnet e fare clic su Connetti.Apriamo un qualsiasi programma che gestisca le connessioni Telnet, userò Putty .Immettere l'indirizzo OLT, selezionare il protocollo di connessione telnet e fare clic su Connetti.
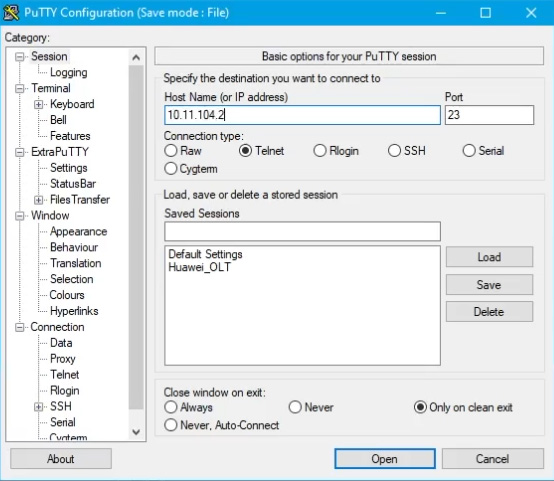
Si e’ aperta una finestra della console che richiedeva i dettagli di accesso. Il login predefinito è “root” e la password è “admin” o, dal software R016, “admin123”.
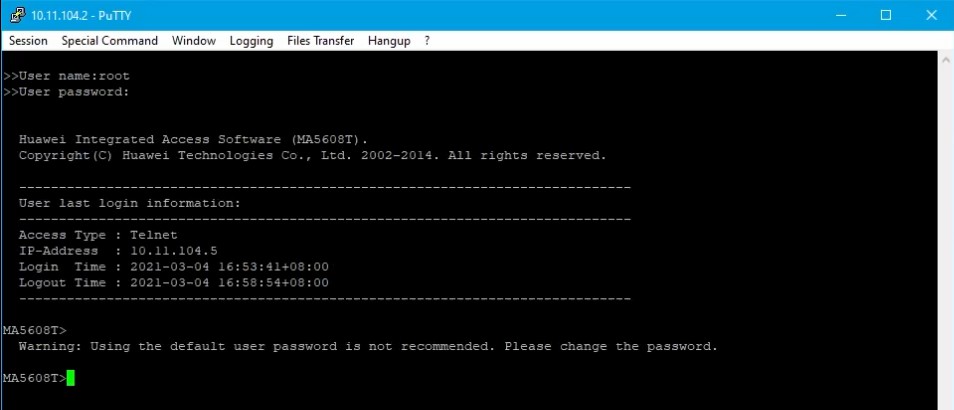
Dopo aver effettuato l'accesso con successo, ti consiglio di inserire 2 comandi aggiuntivi, il primo dei quali "undo smart", che disattiva ulteriori prompt e conferme durante la digitazione dei comandi, e idle-timeout 255, che imposta il tempo di logout dopo 255 minuti d'inattività. Inseriamo il comando “enable” per aumentare i privilegi e poi “config” per entrare nella modalità di configurazione.

Un ulteriore suggerimento per la gestione di putty è cambiare la combinazione di tasti per l'eliminazione dei caratteri, per impostazione predefinita invece di Backspace è SHIFT + Backspace. Puoi cambiarlo facilmente: tenendo premuto il pulsante CTRL, fai clic con il pulsante destro del mouse sulla finestra del terminale, quindi Modifica impostazioni e vai alla scheda Terminale → Tastiera. Imposto il tasto backspace su Control-H e confermo facendo clic su Applica.
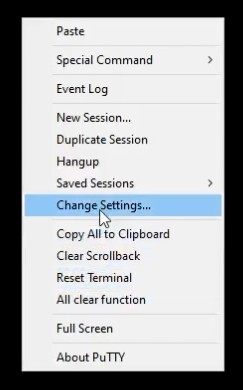
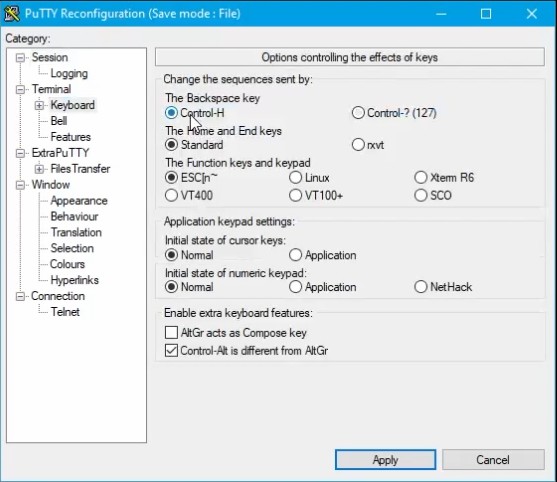
Il comando "display board 0" ci fornisce un elenco dei componenti installati nell'alloggiamento, ad eccezione delle ventole. 0 è il numero del caso.Nella foto qui sotto vi presento il modo in cui contano i dischi rispetto a quanto apparso in console.

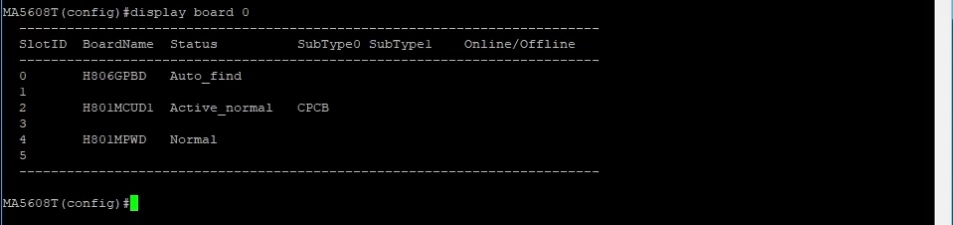
Le schede possono avere diversi stati: active_normal e standby normal - queste 2 sono riservate solo alle schede di controllo, se ne abbiamo 2, una sarà attiva e l'altra sarà di backup. Normal - tutto ok, failed - abbiamo un problema con una scheda: potrebbe significare che manca il driver del software o che è stata danneggiata in qualche modo, config - la scheda si sta sincronizzando. Occasionalmente una scheda di controllo che si sta sincronizzando, può assumere temporaneamente lo stato standby failed oppure failed. L'ultimo stato è autofind - la scheda appena inserita è stata rilevata e attende l'approvazione.
| Componente | Stato | Significato |
|---|---|---|
| Scheda di controllo | Active_normal | Scheda attiva, funzionante |
| Standby_normal | Di back up, si accendera’ quando la prima scheda sara’ danneggiata | |
| Standby_failed | La scheda e’ danneggiata / Occasionalmente una scheda di controllo che si sta sincronizzando, può assumere temporaneamente questo stato | |
| Tutti | Config | La scheda si sta sincronizzando |
| Tutto tranne la scheda di controllo | Normal | Tutto funziona bene |
| Failed | Scheda e’ danneggiata o manca il driver | |
| Autofind | La scheda è stata rilevata e attende l'approvazione |
Accettiamo i dischi con il comando "board confirm 0". Dopo un po', controlliamo di nuovo lo stato dei dischi. Il nostro disco, che in precedenza aveva lo stato di autofind, ora ha lo stato normale.
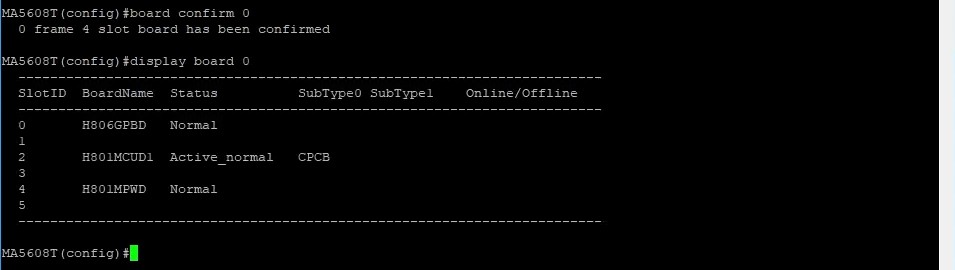
"display board 0/numero della scheda" ci mostra maggiori dettagli sulla scheda, ad esempio se gli inserti funzionano correttamente
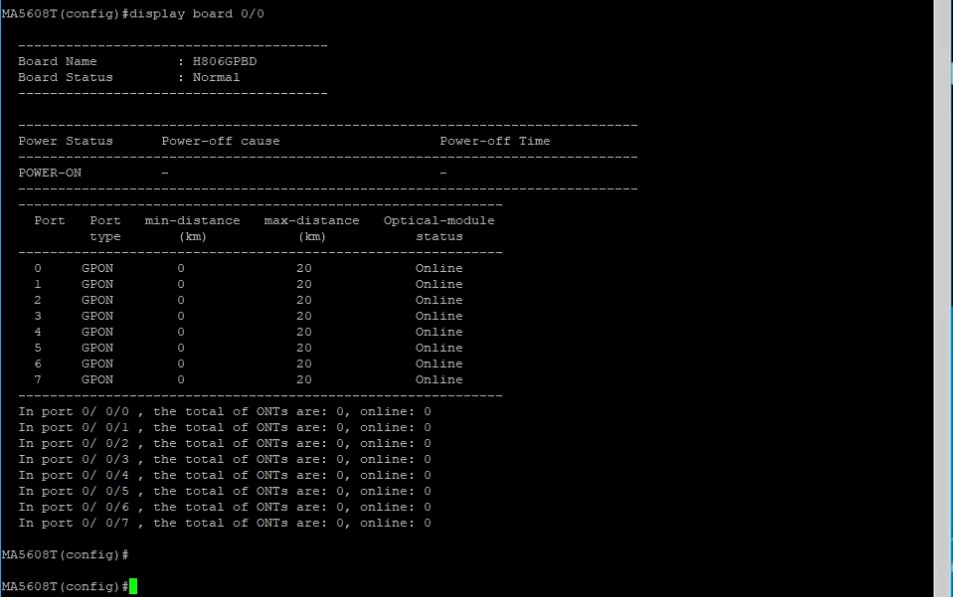
vengono visualizzate la versione software attiva e lo standby di emergenza/standby. Se abbiamo due schede di controllo
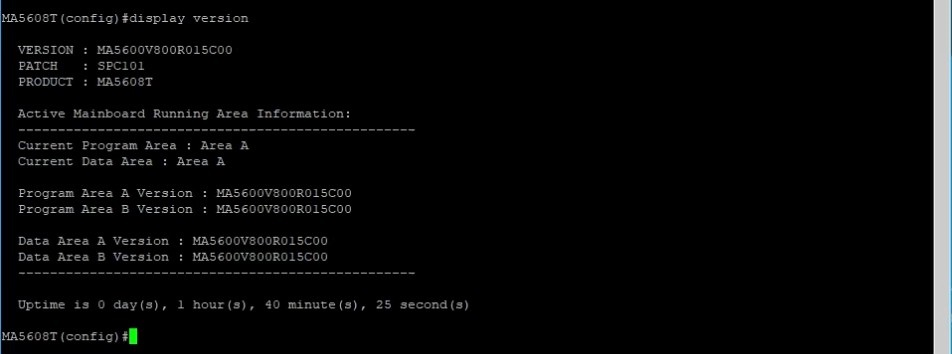
"display current-configuration" - visualizza la configurazione corrente del dispositivo
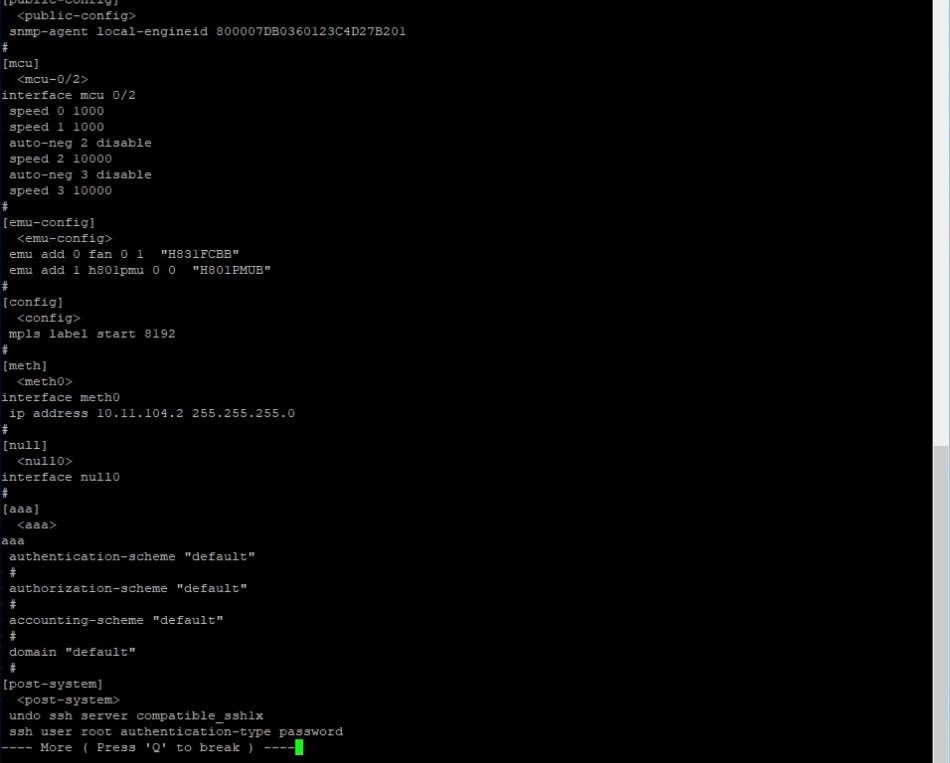
Se non conosciamo il comando completo, possiamo aiutare digitando il punto interrogativo, il software ci fornirà le opzioni disponibili. Quando inseriamo il comando, possiamo fare clic su scheda e il terminale aggiungerà per noi il suo frammento finale.
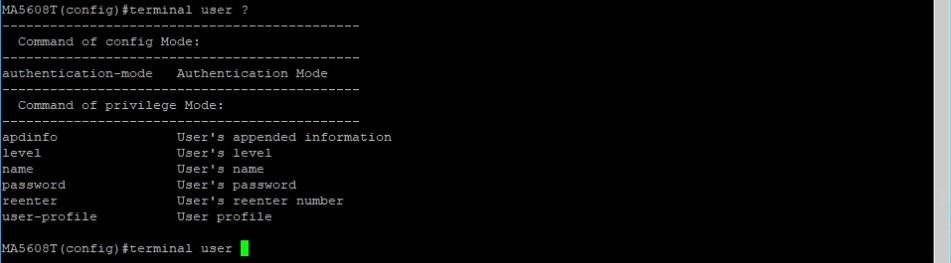

"terminal user name" - creazione di un nuovo utente: login, password, conferma password, nome profilo, permessi, numero di tentativi di accesso, descrizione account e richiesta se vogliamo aggiungere un altro utente

"display terminal user all" - ci mostrerà tutti gli account utente
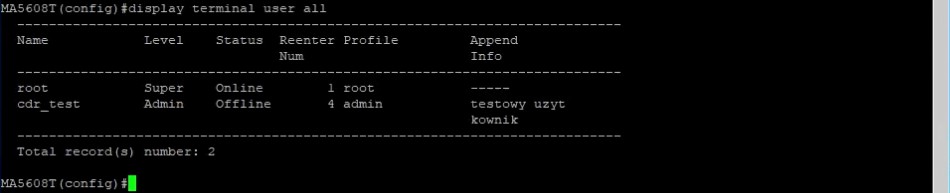
"interface meth 0" - passaggio alla gestione della porta eth della scheda di controllo (porta solo per la gestione)
"ip address 192.168 68.6 24" - impostare indirizzo

l'indirizzo della porta è cambiato quindi abbiamo perso la connessione, dobbiamo accedere al dispositivo al nuovo indirizzo IP, se impostiamo "idle timeout 255" quando proviamo ad accedere, otterremo seguente comunicato
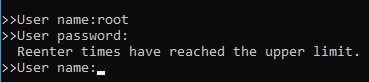
Ecco perché abbiamo creato un account aggiuntivo. Una soluzione alternativa a questo problema è impostare un tempo di logout più breve, ad esempio 2 minuti
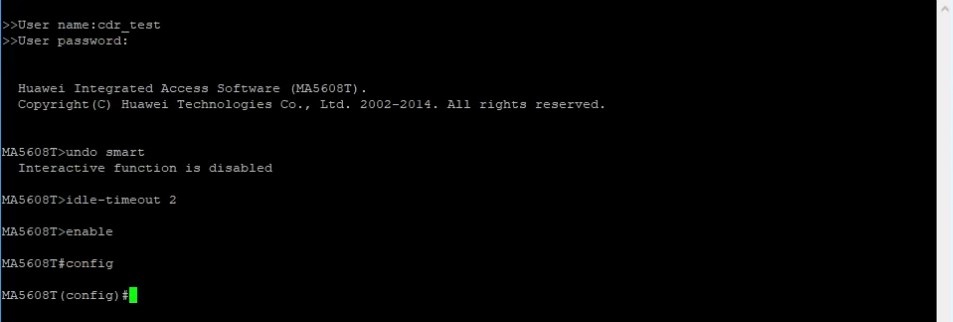
Ora aggiungeremo vlan 20 sulla porta uplink +, aggiungeremo la possibilità di configurarlo da lì.
"vlan 20 smart" - creazione di un vlan 20
"vlan desc 20 description „LAN_INTERNET”" - creando una descrizione per la vlan, servirà come fonte di Internet
"port vlan 20 0/2 0" assegna vlan alla porta di uplink
"interface vlanif 20" passa alla gestione vlan
"ip address 192.168.1.18 24" - impostazione dell'indirizzo ip con la maschera 255.255.255.0
"quit" - esci dall'interfaccia
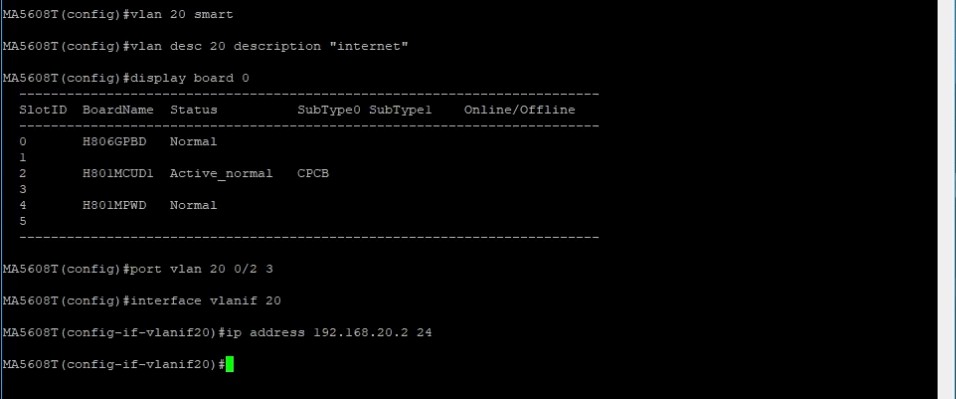

Facciamo il ping ancora dalla parte di MT tramite vlan 20, come si vede, funziona il tutto,
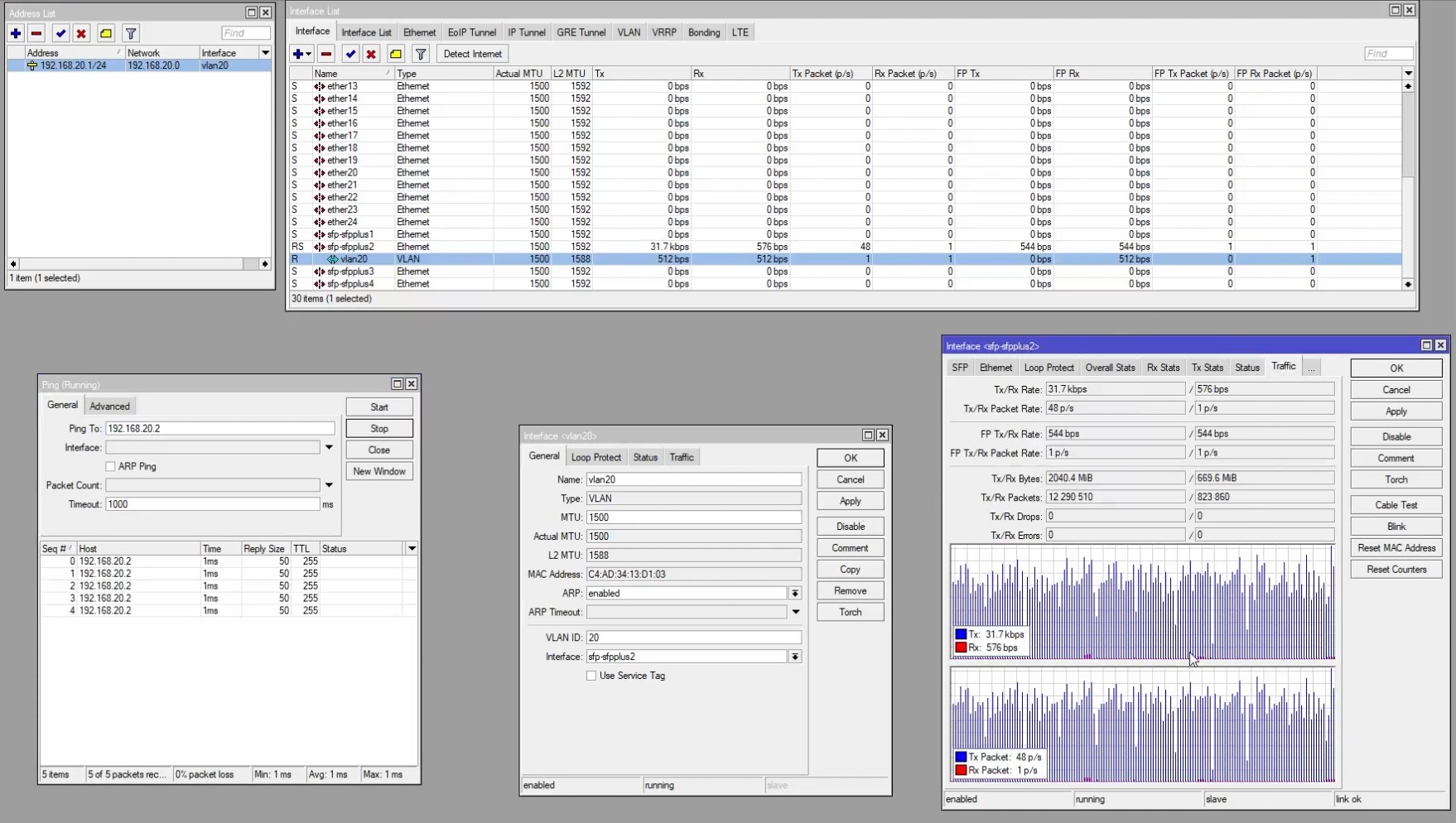
Salveremo la configurazione con il comando "save configuration" e poi "save". Il primo prepara il file di configurazione e il secondo lo salva sul disco o sulle schede di controllo.
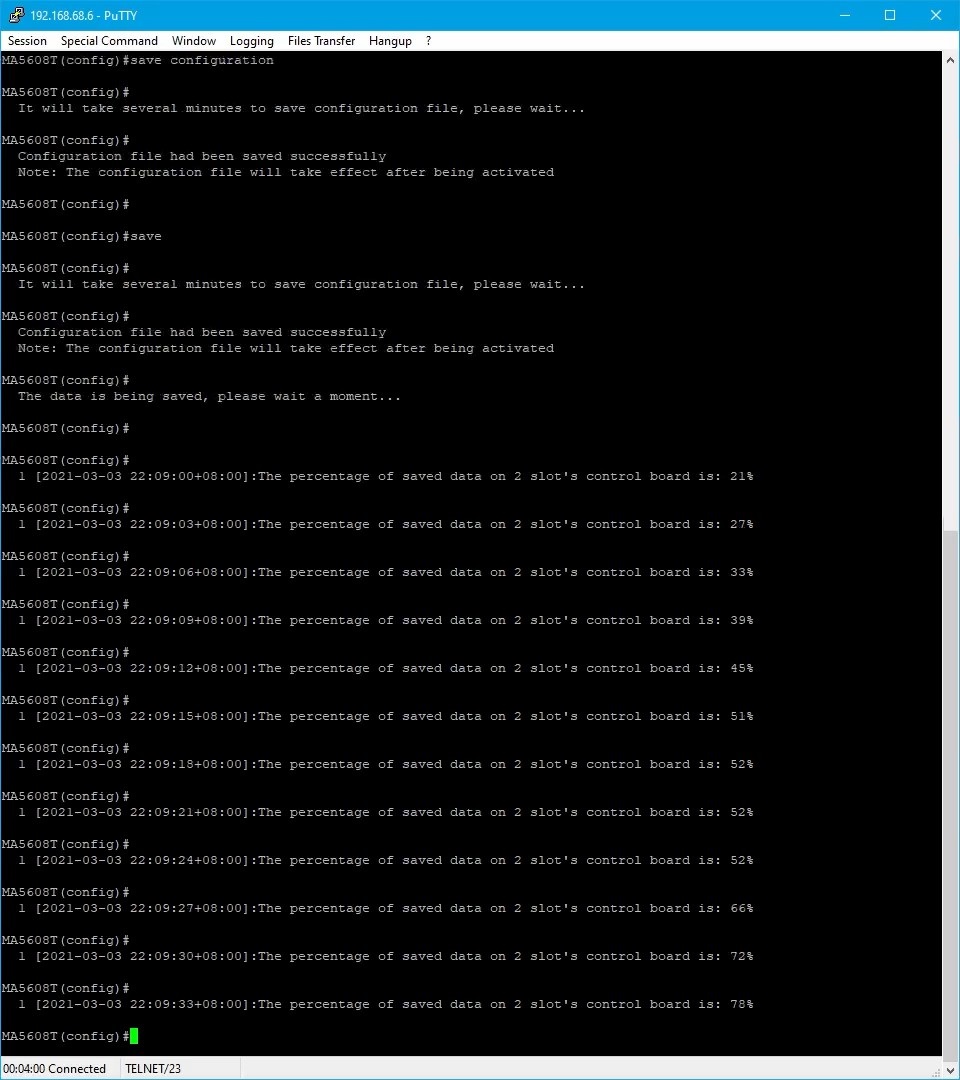
"display alarm all" - visualizzazione di messaggi di allarme sul nostro dispositivo
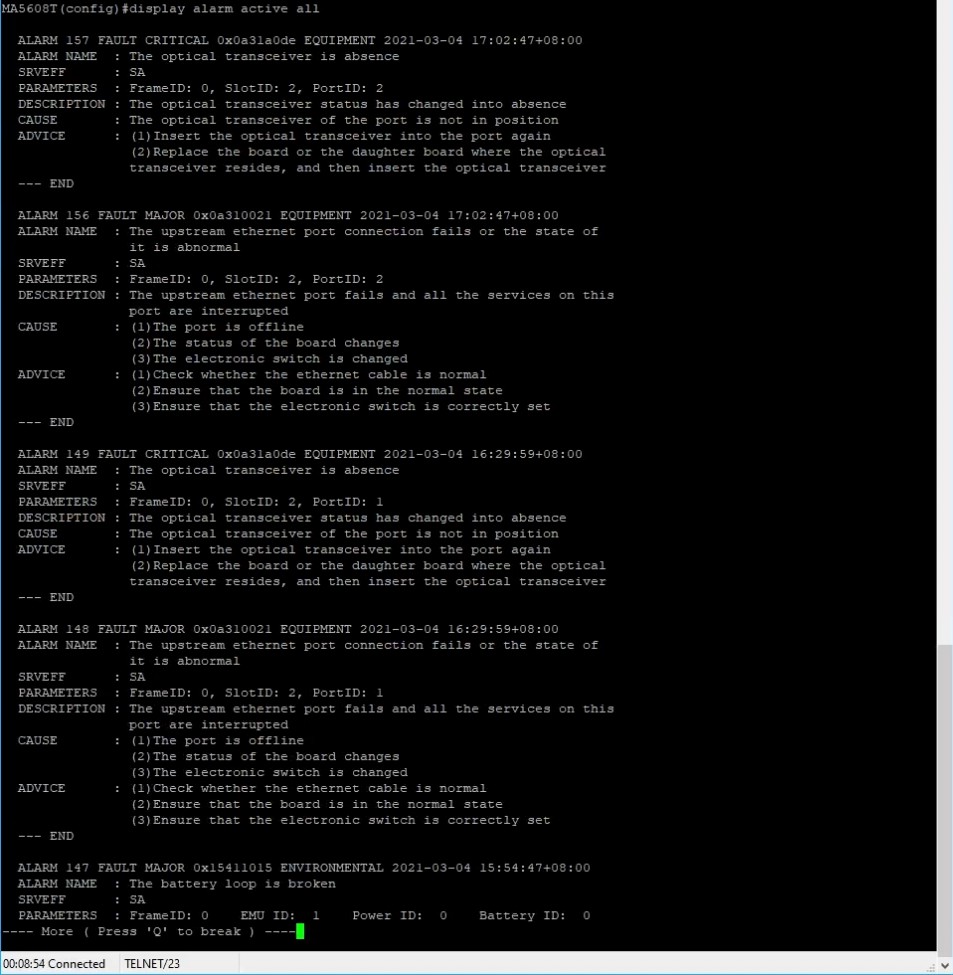
Speriamo che ora ognuno di voi abbia accesso al proprio dispositivo e comprenda i passaggi che abbiamo seguito durante la prima esecuzione. Ti invitiamo ad iscriverti al canale e ad inserire un "mi piace" sulla nostra fanpage per rimanere aggiornato su novità tecniche e guide. In caso di problemi, contattare il nostro servizio di assistenza tecnica . Contatta
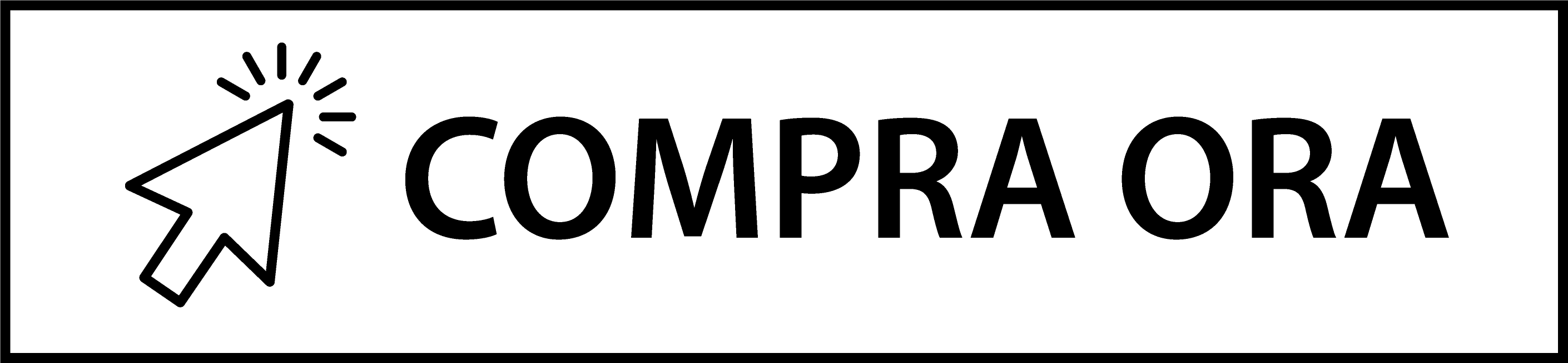

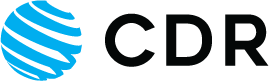




 Polski
Polski English
English Italiano
Italiano Español
Español Čeština
Čeština Српски
Српски Deutsch
Deutsch Ελληνικά
Ελληνικά Slovenský
Slovenský